Если компьютер "глючит", "тормозит", часто "зависает", "выдаёт синий экран смерти" и с ним происходят прочие неприятные сбои и странности, то зачастую причиной такой неправильной работы компьютера является сбойная, "битая", вышедшая из строя оперативная память, модуль которой, к сожалению, не починить, а остается только заменить. Для выявление неполадок и сбоев в работе ОЗУ, необходимо выполнить тест оперативной памяти. Как протестировать оперативную память компьютера? Скачать и запустить для выявления неисправностей оперативной памяти бесплатную программу MemTest86. Быть может всё дело в оперативке? MemTest86 это авторитетная программа среди себе подобных и найдет ошибки в работе оперативной памяти там, где стандартные средства для проверки оказываются беспомощными.
Чтобы проверить оперативную память на ошибки, программу MemTest86 необходимо записать на CD/DVD диск, USB флешку или дискету. Программа тестирует память на низком уровне, в "чистой среде", без подключения дополнительных драйверов, без операционной системы. MemTest86 ищет неисправности оперативной памяти работая напрямую с микросхемой RAM. Так как программа использует собственный загрузчик, для создания загрузочной флешки, дискеты или лазерного диска с утилитой MemTest необходимо подготовить и подключить накопитель, запустить соответствующий файл для создания загрузочного носителя, перезагрузить компьютер и запуститься с созданного устройства. Тестирование оперативной памяти включает в себя комплекс тестов, которые проверяют память путём записи всей памяти повторяющимися блоками данных различными способами с последующим чтением и проверкой записанных данных в несколько проходов, от младших адресов памяти к старшим и наоборот.
|
|
Текстовый интерфейс программы ничуть не смущает и ни в какой мере не ограничивает возможности для тестирования оперативной памяти. MemTest выводит подробную информацию об установленных на компьютере модулях памяти, отображает рабочую частоту и тайминги оперативки, объем ОЗУ, слот, в который вставлен модуль и информацию о процессоре. Если Вы предпочитаете ОС Linux, MemTest86 подготовит для Вас список сбойных адресов памяти, который можно применить для патча ядра BadRAM и тем самым исключить использование неработоспособных участков памяти. Однако, дальнейшее использование сбойных модулей категорически не рекомендуется и, как показывает практика - если память начала "сыпаться", то неминуемо будут появляться новые "битые" адреса памяти, чаще и чаще, вплоть до полного выхода плашки памяти из строя. Кроме того, использование в работе сбойных модулей памяти может привести к потере данных, восстановить которые будет невозможно. Это связано с тем, что запись информации в файл происходит из оперативной памяти, и "битая" память, как первоисточник информации, до записи содержит уже искаженные данные.
|
|
Почему программа MemTest86?
Программа MemTest86 хорошо зарекомендовала себя в качестве средства для диагностики оперативной памяти начиная с 1981 года, пережила много обновлений и считается одной из лучших программ и надёжных средств для тестирования и выявления ошибок оперативной памяти. Используя MemTest86 можно выявить ошибки памяти даже там, где стандартные средства, такие как BIOS, операционная система и системные утилиты, абсолютно бессильны и не выявляют никаких сбоев. Алгоритм диагностики MemTest86 позволяет вычислить сбойные участки адресов на модуле памяти уже на первом проходе тестирования. С MemTest86 возможна диагностика модулей DDR1, DDR2, DDR3 с любыми рабочими частотами. Утилита MemTest86 позволяет основательно протестировать, выявить ошибки и плохие блоки оперативной памяти. MemTest86 работает и совместима практически с любыми типами присутствующих на рынке модулей оперативной памяти, оставаясь бесплатным приложением для многих благодарных пользователей.
Официальный сайт:
http://www.memtest86.com
Операционные системы:
Windows All
Поддерживаемые языки:
Английский
Версия:
4.3.5
Лицензия:
freeware
(бесплатная
)
Размер файла 2,82 Мб
ОЗУ является одним из важнейших составляющих компьютера. Это устройство отвечает за множество операций, скорость и качество их выполнения. И когда возникает проблема с оперативкой, это сразу же отражается на работе всего компьютера. Даже если испорченная память не будет тормозить систему, ошибки с синим экраном смерти будут вылетать с приличной частотой. Отказ при запуске программ и зависание машины также становятся постоянным явлением. В связи с этим, многие пользователи задаются вопросом, можно ли как-то предусмотреть момент, когда оперативное запоминающее устройство выйдет из строя. В таких случаях окажутся полезными знания о том, как проверить оперативную память компьютера. Вариантов проверки существует не так много. Давайте рассмотрим их более подробно.
Проверка памяти встроенными средствами Windows
Чтобы не было путаницы, начнём с того, что данная функция существует только в семёрке. В ХР и других системах придётся прибегать к иным вариантам проверки оперативной памяти . Но об этом позже.
Итак, нам нужно протестировать оперативную память. Для этого откройте команду «Выполнить» («WIN+R»). Затем введите «mdsched» и нажмите Enter . Далее выберите, каким образом необходимо выполнить тест. ОС предоставляет 3 способа.
- Тест после перезагрузки. Операционка перезагрузится, после чего начнёт тестить ОЗУ. Предположительное время проверки будет отображено на экране, но эта процедура недолгая. По завершении проверки система выведет на экран результаты, в которых будет указано, исправна оперативка, либо же имеются сбойные ячейки.
- Проверка с последующей перезагрузкой. В данном случае нужно закрыть все активные программы и перезапустить систему. После этого утилита начнёт свою работу.
- Этот вариант отличается от двух предыдущих тем, что ничего открывать и вводить не придётся. Достаточно при загрузке ОС вызвать меню с вариантами загрузки (клавиша «F8» жмём после включения питания, пока не откроется менюшка). В диспетчере загрузки жмём один раз табулятор и выбираем «протестировать оперативную память» . После этого начнётся проверка.
Рекомендуется выполнять проверку оперативной памяти с помощью первого или третьего варианта. Они наиболее эффективны. Но если оперативка действительно имеет неисправные ячейки, это будет выявлено любым из трёх способов.
Тест ОЗУ посредством программы Memtest86
Эта программа является специализированным инструментом, который используют системные администраторы. Она способна не только производить диагностику ОЗУ, но и предоставляет исчерпывающую информацию о процессоре и чипсете. Следует заметить, что точность результатов, которые получены во время диагностики с помощью Memtest, является стопроцентной. Утилита использует монопольный доступ к оперативной памяти, что полностью исключает возможность ошибки.
Для того чтобы проверить ОЗУ компьютера, необходимо:
- Скачать архив с программой. Существует несколько версий и разновидностей утилиты. Исходя из описания, предоставленного на сайтах, где она расположена, выберите для себя ту, которую считаете нужной.
- Распакуйте скачанный архив. Вы получите ISO образ, который необходимо записать на диск или флэшку. Рекомендуется использовать программу Ultra ISO , поскольку она производит эти действия наиболее качественно.
- Далее, в зависимости от носителя, на который был записан образ утилиты, выставьте в настройках БИОС соответствующее устройство на первое место и загрузитесь с него.

- После загрузки перед нами откроется рабочее окно программы. Здесь можно ознакомиться с информацией о процессоре, чипсете и ОЗУ. Если взглянуть на правый верхний угол экрана, там обнаружится отчёт о ходе диагностики оперативки. Если вам нужна более детальная проверка, нажмите «s» . Это горячая клавиша для входа в настройки утилиты. Проставьте необходимые значения и повторите тестирование.

Как проверить оперативную память компьютера иными способами
Теперь вы знаете, как протестировать оперативную память компьютера системными средствами и с помощью программы Memtest. Но определить неисправность оперативки в некоторых случаях можно даже без специальных утилит. Зачастую это заметно невооружённым глазом. Какие события указывают на неисправность ОЗУ?
- Постоянное зависание системы. Чтобы убедиться, что операционка виснет по вине неисправной оперативы, достаточно по очереди заменить планки на другие, если их несколько. Но в случае, когда после замены планок система продолжает бессовестно повисать, проблему следует искать в другом месте. Но это тема уже другой статьи.
- Ошибки при запуске программ. Если с хорошей периодичностью вылетает окно с сообщением «ошибка №XXXXXXXXX. Память не может быть read», значит, пора подумать о замене одной из планок оперативки. Чтобы установить, какой именно, снова прибегаем к методу перебора. Заменяем планки другими до тех пор, пока ошибка не перестанет нас беспокоить.
- Синий экран смерти. Почему его так назвали? Потому что вылетал он во время смерти системы, точнее являл собой констатацию данного факта. Но нас это мало интересует. Сейчас такие красивые заставки вылетают совсем по другим причинам. И одной из них является неисправная оперативная память. Сообщение, отображаемое на синем экране, указывает точную проблему остановки всех процессов системы. То есть, собственно сама операционка и говорит нам, по какой причине прекратила работу. Причём то, что сообщает ОС, является не бредом, а абсолютной правдой. Достаточно записать код ошибки, который был показан, и проверить по нему информацию в интернете.
Желательно, чтобы под рукой была программка Errorka. При вводе в неё кода ошибки, она показывает, что обозначает введённый, казалось бы, бессмысленный, набор символов.
- Также о неисправности ОЗУ и не только нам сообщает БИОС. Рассмотрим этот пункт более подробно.
Многие юзеры по несколько раз в день слышат сигнал, который издаёт компьютер сразу после старта. И далеко не каждый знает, что это не просто звуковое приветствие системного блока, а сообщение БИОС о том, что все устройства исправны и готовы к работе. Не издаёт подобного сигнала при старте только БИОС
AMI. Это исключение из правил.
Такая загрузка для него является знаком того, что всё в порядке.

Но случается так, что сигналы звучат совершенно другие, непривычные для нашего уха. Некоторые пользователи игнорируют его, продолжая загрузку системы. Тем самым делают серьёзную ошибку. Такие писки информируют о неисправности одного из устройств компьютера. И даже больше того: определённая комбинация сигналов сообщает, какое именно оборудование вышло из строя. Таким образом, БИОС общается с нами своеобразной азбукой Морзе.
Но вся эта азбука нас не интересует. Мы сосредоточим внимание на сообщениях о неполадках в работе оперативки. Про них БИОС тоже сообщает определённой последовательностью длинных и коротких сигналов. Разные производители используют свою комбинацию. Ниже представлена таблица, в которой указаны современные БИОС и их сигнальный код, указывающий на неисправность одной или нескольких планок ОЗУ.
| Производитель БИОС | Неисправная ОЗУ | Некорректная установка планок |
| Award | 1 длинный и 1 короткий сигнал | Длинный повторяющийся |
| AMI | 2 коротких | |
| Phoenix (эта БИОС имеет уникальную сигнальную азбуку, поэтому вместо длинных и коротких сигналов указаны просто цифры) | 1-3-1 | 1-3-3 |
| IBM | ||
| AST | 1 длинный, 5 коротких | |
| Compaq | 1 короткий, 2 длинных | 1 непрерывный |
| IBM Desktop | ||
| IBM Thinkpad | ||
| Mylex | ||
| Mylex 386 | 1 длинный, 6-8 коротких, 1 длинный | 1 длинный, 7 коротких, 1 длинный |
| Quadtel | 1 длинный, 3 коротких | |
Из этой таблицы мы видим, что не все БИОС рассказывают о проблемах так, как хотелось бы. На самом деле это не так критично. Но если вам хочется слышать, в каком состоянии находится компьютер при загрузке, тогда при выборе оного обращайте внимание на производителя БИОС.
{banner_123_o3y}
Мы знаем, как протестировать оперативную память. Теперь, в случае чего, установить причину зависания системы и выскакивание синего экрана намного проще. Но есть ещё несколько аспектов, знание о которых будет отнюдь не лишним.
Характеристики ОЗУ
Иногда случается так, что приходится покупать новую планку оперативки. Дай Бог, чтобы вы покупали её из-за желания добавить компу производительности, а не в связи со смертью одной из установленных линеек. Так или иначе, пойти и просто купить оперативку не получится. В первую очередь нас интересует объём. Это хороший показатель. Но частота гораздо важнее. Ведь именно она определяет, сколько операций ОЗУ будет производить в секунду. Поэтому помните, что объём оперативки отвечает только за размер данных, которые поместятся в неё. Но так же важна частота по той причине, что если она у двух и более планок будет разной, между ними может возникнуть конфликт. Давайте выясним, как проверить частоту оперативной памяти.
Сделать это можно при помощи специальных программ, например, Aida 64 . Чтобы узнать характеристики ОЗУ, необходимо:
- Открыть программу;
- Дождаться инициализации всех функций и перейти на пункт «компьютер», раскрыть его и выбрать «DMI».
- Перед нами много различных устройств, предназначение которых кажется совершенно непонятным. Пугаться не стоит. Это все компоненты нашего ПК, только названы они здесь не так, как мы привыкли именовать их в повседневной жизни. Здесь нам нужен пункт «устройства памяти». Раскрываем его и читаем по очереди содержимое каждого слота, именуемого «DIM». Количество перечисленных слотов равняется разъёмам для установки ОЗУ на материнской плате. Находим надпись «скорость», запоминаем значение. Всё, теперь при покупке новой оперативной памяти вы точно будете знать характеристики, на которые нужно ориентироваться.

Устранение проблем с оперативкой в домашних условиях
Когда возникают какие-либо неполадки с ОЗУ, почти все пользователи сразу бегут в сервис и платят деньги за то, что можно сделать самому за 5 минут, а не ждать 2 недели. Какие проблемы возникают наиболее часто:
- Засорение контактов. Если вы не разбирали системник более года, это вполне вероятно. Пыль настолько мелкая гадость, что может проникнуть куда угодно. А если машина работала в помещении с повышенной влажностью воздуха, контакты оперативной памяти и не только могли окислиться. Устранение проблемы простое: снимаем с компа боковую часть, аккуратно извлекаем оперативку. Далее осторожно протираем контакты смоченной в спирту тканью, либо устраняем засорение ластиком. Повторюсь ещё раз, все действия нужно производить с предельной аккуратностью, иначе вы рискуете стать обладателем новой планки оперативы. :)
- Некорректная установка модулей ОЗУ. Если вы купили новую память, либо по какой-то причине извлекали старую, то есть вероятность, что с первого раза правильно вставить её не получится. В сервис бежать не стоит! Поэкспериментируйте, поменяйте планки местами. Через некоторое время вы добьётесь нужного результата!
- Выход из строя одной из планок оперативки. Также беспокоить сервисных работников не стоит. Узнать о неисправности легко (это было описано выше). Если печальное предположение оправдалось, покупаем новую линейку в соответствии с необходимыми характеристиками и продолжаем радоваться рабочему компьютеру.
Сейчас тема тестирования компонентов компьютера очень актуальна, поэтому я максимально подробно её задействую на данном сайте. Сегодня мы поговорим о том, как проверить . Я уже писал парочку статей на эту тему, но там лишь указаны способы, которыми можно воспользоваться, вот они:
Зачем проводить тестирование оперативной памяти? Всё просто, если ваш компьютер начал вести себя «неподобающим» образом, то есть глючить, тормозить, программы стали вылетать, а оперативка вообще грузится на 100%, то тесты памяти могут выявить причину, вплоть до конкретного проблемного модуля.
Пожалуй, я начну со штатного инструментария, который доступен в Windows 7,8 и 10. Далее разберем специальные утилиты для проверки оперативной памяти. Поехали!
Вот здесь я писал о проверке памяти:
Если вы заметили неполадки в своем компьютере (я говорю про программную часть: глюки, тормоза и прочее), то для начала загляните внутрь системного блока, перед этим, конечно, отключив полностью питание, вплоть до кнопки включения сзади блока.
Теперь аккуратненько прочистите компоненты от пыли и грязи, продуйте пылесосом или сухой тряпкой, выньте модули ОЗУ и аккуратно протрите контакты, но не мокрой тряпкой, сильно не давите. Продуйте разъемы. Потом заново вставьте модули. Включите компьютер, и проверьте стабильность работы.
Если с компьютером по-прежнему творится непонятная вещь, то переходим непосредственно к тестированию системной памяти.
О симптомах проблем с ОЗУ
Теперь хочется подтвердить догадки, почему возникают ошибки в оперативной памяти. Хоть и оперативка не всегда является источником проблем, например, тех же тормозов, но часто по её вине происходят проблемы вылетов и синих экранов. Итак, наиболее частые признаки такие:
- Появление синих экранов смерти BSoD. Не всегда появляются по причине ОЗУ, но участвовать в этом безобразии может.
- Усиленное использование оперативной памяти в следствии использования мощных графических редакторов и программ для монтажа, а также игр.
- Появление дефектов на экране монитора. Можно подумать, что это связано с видеокартой, но, как показывает практика, RAM тоже является причиной подобных проблем.
- Не включается компьютер, но выдает соответствующие . Некоторые могут отвечать за память. Об сигналах читаем обязательно по указанной ссылке.
Штатный инструмент: Диагностика проблем оперативной памяти компьютера
Чтобы быстро получить доступ к этому инструменту, напишите в поиске название утилиты и нажмите по результату. Появится окно «Средство проверки памяти Windows», где в должны нажать кнопку «Выполнить перезагрузку и проверку» . Перед этим следует закрыть все запущенные программы и окна.
После проделанного действия компьютер перезагрузится и появится само средство проверки. Для проверки даётся два этапа, скорость проверки которых зависит от конфигурации компьютера, но это не точно. Теперь вам остаётся только ждать и ничего не трогать.

После проверки компьютер перезагрузится и войдет в систему, если ошибки найдены, будет создан отчет.
Найти отчет можно следующим образом: в поиске вводим «Просмотр событий» и переходим по появившемуся результату. Слева идём в раздел «Журналы Windows», выбираем подраздел «Система». Справа находим «Диагностика памяти» или пункт «Memory Diagnostic».

Проверка оперативной памяти с помощью S&M
Довольно старая вещь, но еще не потерявшая своей эффективности. При зависании компьютера и появлении синих экранов смерти вы можете проверить модули оперативной памяти с помощью S&M. Скачать можно отсюда .
Перед тем, как копаться в системном блоке настоятельно требую от вас отключать компьютер от сети, выключив при этом кнопку сзади системного блока.
Итак, данная программа помогает протестировать оперативную память, процессор и жёсткий диск. В данном случае мы поговорим только о памяти.
Если закрались подозрения, что виновник всех бед оперативка, то делаем следующее: в окне программы в настройках отключаем тесты HDD и ЦП , системную память оставляем. В разделе «Сложность проверки» ставим «Долго» , чтобы тест был наиболее точен. Также указываем галочкой пункт «По окончанию выводить окно с результатами проверки».

Закончив настраивать утилиту, нажимаем кнопку «Начать проверку» . Если тест оказался с ошибками, то следующей нашей целью станет определение конкретного проблемного модуля.
Выключаем компьютер, как я говорил чуть выше, вытаскиваем все планки из системной платы, но оставляем только ту, которая ближе всего к процессору. Снова запускаем тест программы с теми же параметрами. В настройках еще отметьте параметр «Считать ошибки» . Проверяем память.

Теперь смотрим на результаты проверки, если всё прошло успешно и без ошибок, то снова выключаем компьютер и вставляем уже другую планку, а рабочую вынимаем и убираем в сторону. Делаем до тех пор, пока не определится проблемный модуль с ошибками.
Программа для тестирования оперативной памяти — memtest86+
Очень эффективная программа для проверки памяти на ошибки — memtest86+. Скачать её можно с официального сайта, вот отсюда . При заходе на сайт вы внизу увидите ссылки на скачивания. Первый блок с двумя ссылками позволяет скачать образы для создания загрузочного диска, а ниже есть ссылка, позволяющая создать загрузочную флешку. Лучше воспользоваться вторым вариантом.

Как создать загрузочную флешку memtest86+?
Для начала скачайте Download — Auto-installer for USB Key (Win 9x/2k/xp/7) . Вставьте какую-нибудь флешку и нажимаем «Create». Ждём окончания процесса. После чего нажимаем «Finish».

Загрузочный диск можно сделать с помощью программы UltraISO, но я думаю у вас с этих проблем не возникнет.
Работа с memtest86+
Утилита имеет целых 9 тестов для проверки памяти. Сейчас посмотрим, что нужно делать, чтобы начать тест.
Как только вы сделали загрузочную флешку или диск с утилитой, отключаем компьютер и вынимаем все модули RAM, кроме одного. Проверка должна производится только с участием одной планки.
Грузимся с флешки, ничего делать не нужно, тестирование оперативной памяти начнется автоматически.
На экране монитора можно видеть прохождения теста на данный момент и индикатор прохождения общей проверки. Ниже буде поле, в котором будут ошибки, выделенные красным цветом.
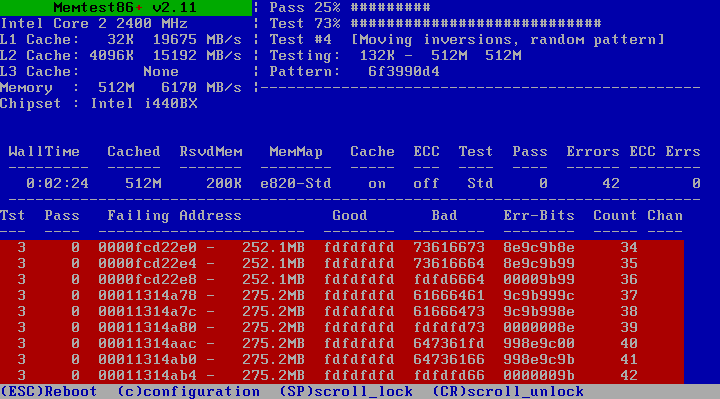
Если вдруг появились какие-то ошибки, то стоит их записать, чтобы посмотреть в интернете их расшифровку, вдруг можно что-то сделать. В противном случае модуль может быть вообще неисправен. Тест вы можете прервать, когда захотите клавишей Esc.
Что делать, если много ошибок и компьютер сильно тормозит? – Меняем модуль на новый, а неисправный выкидываем. Сейчас оперативная память не очень дорогая, можно себе без проблем позволить 4 Гб и выше. Хотя бывают случаи, когда неудачные тесты возникают из-за загрязненных контактов и слотов, но я говорил, что нужно делать перед тестированием в начале статьи.
На этом можно закончить данную статью, теперь вы знаете, как выявлять проблемы с оперативной памятью с помощью указанных выше утилит. Желаю удачи и поменьше проблем с ПК.
Рад приветствовать вас на сайте сайт! В этой статье я расскажу вам всё о диагностике оперативной памяти компьютера/ноутбука.
Поговорим о симптомах, говорящих о том, что в «оперативке» возможно есть какие-то ошибки, а также о том, как проверить её на работоспособность и «целостность».
Итак, начнём!
Оперативная память, или ОЗУ (оперативное запоминающее устройство) — это «временная» память компьютера. Это так называемый «буфер» между жестким диском, на которым постоянно хранятся и ваши программы и данные, и процессором, который эти данные обрабатывает. Эта память энергозависима, т.е. при каждой перезагрузке или отключении питания компьютера она обнуляется.
ОЗУ представляет собой небольшую планку, вставляющуюся в разъём материнской платы. Как и любой компонент компьютера — эта планка может выйти из строя.
Вообще, все эти симптомы не обязательно говорят о неисправности планок ОЗУ. Зависания и ошибки при установке Windows чаще происходят из-за жесткого диска, БСОДы — из-за ошибок ОС, вирусов. Точно сказать, есть ли в оперативке битые блоки, ошибки, можно сказать, только проведя тесты памяти методами, которые я вам опишу ниже.
Если вы лучше воспринимаете информацию в видео-формате, можете посмотреть видео-ролик на моём ютуб-канале :
Как проверить оперативную память [Видео]
Как проверить оперативную память компьютера
Самый простой способ проверки оперативной памяти — метод исключения. Чаще всего, в компьютере установлено 2-4 модуля ОЗУ. Поэтому можно вынимать их по очереди, и проверять, ушла ли проблема. Если без одного из модулей памяти прекратились зависания и исчезли ошибки — значит он неисправен.
Но, вполне возможно, модуль памяти у вас — один.
Что бы найти и вытащить оперативную память из вашего системного блока — внимательно посмотрите на картинку ниже. Думаю вам всё сразу станет понятно. Нужно отогнуть защёлки по бокам памяти — и она сама «выскочит».
А вот как выглядит, и вынимается оперативная память у ноутбуков:

Проверка оперативной памяти на ошибки средствами Windows
Если ваша система загружается нормально, но в работе выдаёт разные сбои и ошибки — то можно воспользоваться стандартным средством Windows для проверки ОЗУ.
Оно так и называется — «Диагностика проблем оперативной памяти компьютера .»
Это средство встроено в операционную систему Windows 7 и Vista, и нам остаётся только его найти и воспользоваться:
- Нажимаем кнопку Пуск
, и в поле «Найти программы и файлы
» вводим часть названия программы, которую нам нужно найти. Я ввёл «оператив». Среди списка программ находим «Диагностика проблем оперативной памяти компьютера»
:

- В появившемся окошке можно выбрать, когда будет произведена проверка — прямо сейчас или при следующем включении компьютера:

Закрываем все открытые программы, сохраняем документы, и запускаем первый пункт, что бы перезагрузить ПК и начать проверку оперативной памяти прямо сейчас. - После перезагрузки автоматически запустится и начнёт проверку памяти. Ждём, пока выполняется проверка, трогать ничего не нужно.

На моей конфигурации (i5-4460, 16 Gb DDR3) тестирование в обычном режиме заняло около 15-20 минут.
Нажав клавишу F1, можно выбрать другие варианты теста (Базовый и Широкий), а также количество проходов. По желанию можно проверить с Широким набором тестов, но это займёт в несколько раз больше времени, так что для начала сделайте Обычный тест.
- После завершения теста продолжится загрузка Windows.
- Чтобы посмотреть результат теста оперативной памяти Windows Вам нужно зайти в Просмотр событий -> Журналы Windows -> Система -> MemoryDiagnostics-Results:

Программа для проверки оперативной памяти — memtest86+
Лучше всего для проверки памяти воспользоваться специальной программой — memtest86+ .
Её преимущество в том, что её можно использовать, даже если ОС Windows не загружается, либо в ПК вообще нет жесткого диска.
Скачать программу для проверки ОЗУ вы можете с официального сайта memtest.org, либо прямо здесь, в моём блоге(файлы проверены на вирусы):начнётся тест памяти . Выглядит он вот так:

Тест проходит в автоматическом режиме, ничего изменять не нужно, просто наблюдайте. Идти он будет бесконечно. Если после 1-2 проходов (Pass) в поле снизу не появится красных полос с ошибками, и счётчик «Errors» будет равен нулю, то ваша память практически наверняка — чистая!
Многим наверняка интересно, как выглядит тест «битой» оперативной памяти? Что бы это увидеть — смотрите видео ниже.
Тест оперативной памяти memtest86+ — 1,5 млн ошибок [Видео]:
Кстати, подписывайтесь на мой youtube-канал . Там я показываю весь процесс диагностики и ремонта компьютеров и ноутбуков в реальном времени в видео-формате.
Если на компьютере мы можем узнать, что жесткий диск нуждается в дефрагментации, то существенные проблемы мы не определим в оперативной памяти компьютера или ноутбука. Ошибки связанные с ОЗУ сложно исправить. Более детальный анализ можно получить с помощью сторонних программ, но не стоит недооценивать windows 10, которая развивается мгновенно. В этом руководстве рассмотрим способы диагностики и проверки оперативной памяти на ошибки, как стандартным способом, так и проверим на наличие ошибок с помощью популярной утилиты MemTest86.
Вероятные ошибки оперативной памяти компьютера:
Прежде чем кидать грехи на ОЗУ, нужно знать примерные ошибки, симптомы, которые нам помогут двигаться в верном направлении. Мы разберем наиболее популярные симптомы ошибок оперативной памяти компьютера или нотбука.
- Ваш компьютер пищит несколько раз при загрузке.
- Вылет или при сильной нагрузке в 3D играх.
- Компьютер постоянно перезагружается.
- Проблема доступа и работа с файлами.
Как проверить оперативную память в Windows 10 и Windows 7
- Введите в поиске mdsched.exe , в поздних системах windows нажмите или сочетание кнопок windows + R.
- В следующим окне выберите режим, который в данный момент подходит. (Инструмент также предлагает возможность запланировать тест при следующей перезагрузке, если вы не можете закрыть свои приложения и немедленно перезапустить).

- Как только компьютер перезагрузится, он запустится в среде диагностики Windows Memory Diagnostics, и тесты сразу начнут работать в стандартном режиме . В этом режиме инструмент будет запускать все проверки, доступные в основном режиме, в дополнение к LRAND, Stride6 (с кэшем), CHCKR3, WMATS + и WINVC. Можно еще выбрать параметры сканирования нажав на клавишу F1 .

- После нажатия F1 , появится выбор теста: базовый, обычный, широкий . Ниже можно включить кэш и количества проходов. В расширенном режиме теста "Широкий", будут доступно больше инструментов, что позволит досконально диагностировать оперативную память на работоспособность. Отключение "кэша" позволит на прямую обращаться к RAM, что улучшит качество диагностики. Когда вы настроили параметры для сканирования, нажмите F10 и он начнет проверять оперативную память.

Проверка результатов тестирования
Пока вы можете увидеть статус во время процесса сканирования, как только тест завершится, ваш компьютер перезапустится автоматически, и вам нужно будет использовать средство просмотра событий , чтобы увидеть результаты тестирования, чтобы узнать, есть ли у вас плохой модуль RAM.
- Нажмите сочетание кнопок Win+R и введите eventvwr.exe , чтобы открыть "Просмотр событий".

- Раздвиньте папку "Журналы Windows " и нажмите правой кнопкой мыши "Система ", выберите из меню "Найти "
- Введите в поле поиска "Найти" MemoryDiagnostics-Results .


- В средстве просмотра событий дважды щелкните источник MemoryDiagnostics-Results и просмотрите результат, если ошибок нет, то можно не грешить на оперативную память вашего ноутбука, компьютера.

Что делать, если при диагностики RAM есть ошибки?
- Лучше всего заменить планку RAM.
- Можно попробовать почистить контакты от пыли на планке и в разъеме.
- Пробуйте вставлять по одной планке в разные разъемы, чтобы выявить проблему в самом модуле или разъеме.
Как проверить оперативную память с MemTest86
Если вы сделали проверку RAM средствами windows и не выявили никаких ошибок, но вы уверены, что в оперативной памяти есть ошибки, то воспользуйтесь программой MemTest86 . Выберите на сайте, скачать загрузочный образ CD или для USB-флешки, чтобы запустить программу с под BIOS.

После скачивания откройте архив "zip " и запустите файл "imageUSB.exe " для запуска программы.
- Вставьте отформатированную флешку в компьютер и нажмите "Refresh drives ", что бы программа увидела накопитель.
- Выберите режим "Write to UFD ".
- Это образ в папке с архивом "MemTest86 ", который будет записан на флешку.
- Нажмите "Write to UFD " для записи на флешку. После всего проделанного, можете перезагрузить компьютер и он запустится с под bios с программой MemTest86 и начнет диагностику.

- При перезагрузке компьютера пойдет проверка оперативной памяти вашего компьютера.

- Если появятся ошибки, то они будут выглядеть красным цветом внизу, как на картинке.

Руководство рассматривалось в системе Windows 10, но средство проверки оперативной памяти, доступно в течение многих лет, а это значит, что вы также можете использовать его в предыдущих версиях, включая Windows 8.1 и Windows 7.





