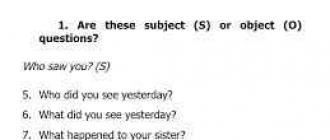Иногда пользователи сталкиваются с одной неприятной проблемой — роутер не раздает WiFi-сигнал. Проблема может возникнуть внезапно или при самостоятельной настройке WiFi роутера как с одним девайсом, так и с подключением нескольких устройств.
Давайте разберемся, как справиться с этой непростой на первый взгляд ситуацией — почему роутер не раздает интернет.
Почему не работает WiFi?
- Для начала проверим, правильно ли все подключено и нет ли каких-либо физических повреждений кабеля или антенны (в дополнение следует проверить и исключить слабый сигнал, а также помехи на канале).
- Следующим шагом проверяем: возможно, не работает интернет. Для этого нужно подключаться через сетевой интернет-кабель провайдера напрямую к компьютеру, не используя маршрутизатор. Если интернет работает хорошо, переходим к следующему шагу, если же нет, то это техническая проблема, и ее нужно решать с провайдером (наиболее распространенная причина — это запланированные технические работы или задолженность на счете).
- Если же все подключено верно, все приборы исправны и интернет-сигнал присутствует, будем разбираться дальше и определять, где располагается проблема.
- Попробуйте подключиться к роутеру с других устройств. Если хотя бы одно из них успешно подключается и на нем будет интернет, то проблема скрывается в настройках вашего девайса (ноутбука, планшета или телефона). В случае если ни на одном из устройств подключиться к интернету не удалось, проблема находится в настройках роутера, и следует перейти к его регулировке.
Проверка настроек роутера
Перед тем, как переходить к настройкам роутера, подключите его к ноутбуку по сетевому кабелю. Если интернет-сигнал есть, а WiFi-сигнал не работает, то приступаем к проверкам точки доступа. Если интернета нет, переходим к настройке.
Чтобы попасть в настройки роутера, необходимо открыть ваш web-браузер и ввести в адресную строку адрес web-интерфейса 192.168.1.1 или 192.168.0.1. На открывшейся web-странице нужно авторизоваться, введя логин и пароль. Если вы их не меняли, то обычно используется пара admin/admin. Для достоверности посмотрите логин и пароль в техническом паспорте маршрутизатора (а иногда они указаны на задней стороне самого роутера).
Настройка точки доступа:
- Проверьте, активна ли точка доступа WiFi на роутере.
- Посмотрите, на какой частоте у вас работают роутер и принимающее устройство. Если роутер раздает сигнал на частоте 5 ГГц, а устройство не подключается, то это значит, что оно работает только на 2,4 ГГц, и сигнал поступать не будет. Настройте роутер на обе частоты или на 2,4 ГГц.
- Проверяем, не скрыта ли наша сеть. Следует разрешить трансляцию ESSID.
- Во вкладке «Настройка беспроводного режима» вы можете попробовать изменить канал с Auto на, например, 1 или 6.
- Попробуйте поменять имя точки доступа: устройства с одинаковыми именами будут конфликтовать при подключении.
Настройка соединения с сетью интернет:
- Во вкладке «Статус» необходимо найти информацию о соединении с интернетом. Если оно отсутствует, переходим к настройке.
- Чтобы решить проблему подключения к интернету, необходимо позвонить провайдеру (или зайти на их официальный сайт) и узнать, какой метод подключения они используют. Далее, исходя из данной информации, следует перейти во вкладку WAN и проверить настройки соединения, а также ввести логин и пароль, данные вам провайдером для подключения.
Если же WiFi все так же не включается или вы забыли логин и пароль, то вы можете сбросить настройки роутера к заводским. Для этого нужно нажать кнопку Reset на задней панели устройства на 10 секунд (а лучше подержать более 10). Таким образом, вы получите новенький роутер с заводскими параметрами. После этого можно произвести заново настройки подключения к интернету и точки доступа. После всех изменений не забудьте сохраниться и перезагрузить устройство.
Проблема в настройке принимающего устройства
Автоматическое получение IP-адреса и DNS-сервера.
Для начала проверьте, включен ли WiFi на ноутбуке и не включен ли режим «В самолете». Затем посмотрите настройки беспроводной сети. В ОС Windows вайфай отображается на панели управления значком, похожим на лесенку. При отсутствии подключения поверх нее будет изображен знак в виде желтого треугольника со знаком восклицания внутри. Нажав правой кнопкой мыши по значку, вы увидите меню из двух пунктов. Нам необходима строка «Центр управления сетями и общим доступом».
В новом окне выберем «Изменение параметров адаптера». Зайдя туда, мы увидим список подключений. Выбираем «Беспроводное соединение» и переподключаем его. Если не помог такой временный вариант, заходим в «Свойства». Появится окно, на вкладке «Сеть» нам понадобится строка «Протокол интернета версии 4 (TCP/IPv4)». Выделяем, нажимаем «Свойства». В следующем окне мы помечаем строки «Получить IP-адрес автоматически» и «Получать DNS-сервера автоматически». Нажимаем «Ок» и сохраняем настройки. Перезагружаем ноутбук.
https://сайт/
Теперь WiFi сеть будет работать.
Мы подготовили подробную инструкцию для тех пользователей, у которых не работает вай фай на роутере. Также мы рассмотрим такие вопросы, как – почему не работает интернет через роутер, и что делать если роутер не работает. Ниже приведен список решений наиболее часто встречающихся проблем с домашним роутером.
Убедитесь, что Wi-Fi включен
Если вы используете ноутбук, убедитесь, что включен Wi-Fi. Большинство ноутбуков имеют функциональную клавишу для включения/выключения вай фай на компьютере. Например, на ноутбуке Asus это клавиша F2.
Убедитесь, что беспроводное соединение включено
Если вы включили вай фай на своем компьютере, но интернет все еще не работает, тогда вам следует проверить беспроводное соединение. Для этого нажмите «Пуск» и начните набирать на клавиатуре следующий текст «Просмотр сетевых подключений». Дальше вы увидите соответствующий раздел, перейдите в него.
В окне «Сетевые подключения» будет отображено беспроводное соединение на ноутбуке. Щелкните правой кнопкой мыши на беспроводное соединение и выберите «Включить». Если вы видите «Отключить», значит сетевое соединение уже включено.

Убедитесь, что SSID и ключ безопасности верны
Если ваш компьютер или ноутбук показывает несколько доступных беспроводных сетей, убедитесь, что вы подключаетесь к правильному SSID (названию вашего роутера) и что вы ввели правильный ключ безопасности (пароль). Если вы подключаетесь к роутеру соседа и вводите неправильный ключ безопасности, конечно же, интернет не будет работать.
Убедитесь, что Интернет работает
Если вы подключаетесь к правильному роутеру, но вай фай все равно не работает, убедитесь, что интернет работает вообще. Возможно, что проблема не в вашем компьютере, а в том, что интернет просто не работает.
Попробуйте подключиться к роутеру через другое устройство, например, смартфон, планшет или ноутбук. Если вай фай работает на другом устройстве, тогда можно с уверенностью предположить, что проблема связана с компьютером.
Перезагрузите роутер
Если роутер не работает и не раздает Wi-Fi, первое, что вам следует сделать, это перезагрузить его. Довольно часто на популярных роутерах возникают ошибки, которые препятствуют подключению одного или нескольких устройств к сети.
Вам нужно отключить питание от своего роутера, и подождать 10-15 секунд, после чего снова подключить питание. Подождите несколько минут, пока роутер снова подключится к Интернету, затем проверьте вай фай на своем устройстве. Если проблема все еще присутствует, попробуйте перезагрузить компьютер.
Отключите брандмауэры
Если на вашем компьютере установлено несколько брандмауэров, это может быть причиной того, что не работает интернет через роутер.
Чтобы убедиться, что брандмауэр не вызывает проблем с вай фай подключением, мы предлагаем вам временно отключить брандмауэр. Если вай фай будет работать, тогда следует навсегда отключить брандмауэр или даже удалить его.
Восстановите Windows до более ранней копии
Если в один прекрасный момент у вас перестал работать вай фай на роутере, попробуйте восстановить Windows до более ранней копии. В некоторых случаях плохое программное обеспечение или неверные настройки могут вызвать проблемы с Wi-Fi адаптером или проблемы с доступом к Интернету.
Переустановите беспроводное устройство и драйверы
Поврежденные драйверы или другие проблемы с беспроводным устройством могут являться причиной того, что не работает вай фай роутер. Убедитесь, что у вас нет проблем с драйверами, выполнив следующие шаги.

- Откройте диспетчер устройств Windows (нажать правой кнопкой на Пуск и выбрать Диспетчер устройств).
- В диспетчере устройств разверните раздел «Сетевые адаптеры», чтобы просмотреть все сетевые устройства.
- Выделите Wi-Fi или беспроводной сетевой адаптер и нажмите клавишу «Удалить» на клавиатуре, чтобы удалить устройство.
- Как только устройство будет удалено, закройте все окна и перезагрузите компьютер.
После того, как компьютер будет загружен, операционная система Windows автоматически установит необходимые драйверы на сетевую карту.
Передвиньте роутер на другое место
Возможно, что у вас не работает интернет через роутер, потому что компьютер не получает достаточной мощности сигнал. Убедитесь, что роутер расположен недалеко от компьютера, а его антенны направлены на ваше устройство.
Если проблема в расположении роутера, тогда вам стоит подумать о том, чтобы приобрести удлинитель Wi-Fi (также его называют расширителем или повторителем). Установите его между роутером и проблемной зоной, чтобы увеличить зону покрытия вай фай и устранить помехи.
Обновите прошивку роутера
Если вы испробовали все методы выше, и ничего не помогает, тогда вы можете попробовать обновить прошивку роутера, чтобы устранить проблему. Поищите в интернете инструкцию, как перепрошить именно вашу модель роутера.
Неисправность операционной системы
Все еще не работает вай фай на роутере? Еще одной причиной может являться поврежденные файлы в операционной системы. Мы предлагаем полностью переустановить операционную систему Windows.
Неисправное оборудование
Если вы испробовали все вышеперечисленные предложения, и до сих пор не работает вай фай на роутере, вероятно, сам роутер сломался, или же Wi-Fi адаптер на компьютере. В любом случае, вам следует проверить беспроводное соединение на компьютере с другим роутером, или же подключить смартфон или планшет к вашему роутеру, чтобы наверняка узнать, в чем проблема.
Если проблема в компьютере (ноутбуке), тогда нужно отдать его в сервисный центр для замены материнской платы или сетевой карты.
Если роутер неисправен, вероятно, придется купить новый, потому что роутеры практически непригодны для ремонта.
Вот и все! Мы рассмотрели наиболее распространенные причины почему не работает роутер, а также что делать, чтобы появился вай фай и беспроводной интернет.
Современному человеку трудно представить себе жизнь без доступа к Всемирной паутине. Времена, когда в семье был всего один компьютер, давно закончились. Теперь люди пользуются планшетами, смартфонами, ноутбуками, которые оснащены модулем WiFi. Проводной роутер без поддержки беспроводной сети уже стал неактуальным. Он не способен обеспечить интернетом все имеющеюся гаджеты. Как же быть? Конечно же, заменить его на устройство, работающее в режиме WiFi.
Ранее маршрутизаторы стоили довольно дорого. Их настройка требовала особых знаний. Сейчас же все кардинально изменилось. Производители роутеров постарались сделать свои устройства не только доступными каждому покупателю, но и максимально простыми. В этом смогут убедиться покупатели, которые приобрели аппараты таких брендов, как ZyXel, Asus, D-Link и прочие. В их ассортиментом ряде представлены как бюджетные модели, так и дорогостоящие.
Однако даже притом, что настройка маршрутизаторов максимально упрощена, иногда пользователи сталкиваются со сбоями. Например, отсутствие сигнала WiFi. Причин такой неисправности много. Поэтому давайте разбираться вместе, как настроить WiFi-роутер TP-Link и прочих торговых марок, а также исправить неполадки с беспроводной сетью самостоятельно.
Беспроводная сеть: признаки неисправности
Как только пользователь впервые сталкивается со сбоями в работе маршрутизатора, начинает искать причины в самом устройстве. Однако в редких случаях именно оно выходит из строя. Как правило, проблема заключается в настройках. Причем важно обратить внимание, что проверять их необходимо не только на роутере, но и на гаджете, который не может подключиться к точке доступа. Больше всего пользователей волнует, почему роутер не раздает интернет по WiFi.
Какие признаки могут указывать на неисправность?
- Отсутствует сигнал.
- Длительное время подключения.
- Низкая скорость интернета, раздающегося роутером.
- Частые сбои сети и переподключения к WiFi.
При обнаружении подобных признаков понадобится проверить правильность подключения и настройки устройств.

Поиск виновных
Когда не удается разобраться, почему роутер не раздает интернет по WiFi, но при этом подключается к сети, необходимо выяснить, что или кто виноват в этом. Для этого проводится ряд определенных действий:
- Кабель провайдера. Его работоспособность проверяется следующим способом: подключить его напрямую к компьютеру и произвести все необходимые настройки. Если с интернетом проблем не возникло, тогда причину стоит искать в роутере.
- Настройки беспроводной сети. Проверив кабель и подключение, можно сделать вывод, что само устройство правильно функционирует. Неисправность может заключаться в конфигурации беспроводной сети. Есть такие приборы, которые оснащены функцией включения/отключения WiFi.
- Проверка устройств. Бывают случаи, когда неисправность заключается непосредственно в девайсе, который подключается к сети. Для того чтобы убедиться в его работоспособности, достаточно совершить подключение с другого гаджета.

Почему роутер не раздает интернет по WiFi? Причины
Если при активном подключении пользователь не может выйти в глобальную сеть, то причиной этому являются ошибки, допущенные при настройке роутера.
- Неправильный ввод/определение IP-адреса.
- Канал передачи настроен неверно.
- Некорректное значение DNS.
Первых две ошибки допускают сами пользователи при создании беспроводной сети. А это является причиной того, что WiFi-роутер TP-Link не раздает интернет. Такие же проблемы актуальны и для маршрутизаторов других брендов. Что касается последней ошибки, то на значение может влиять несколько факторов, например вирус на устройстве.
Для устранения подобной проблемы необязательно обращаться к квалифицированным программистам. Все, что понадобится пользователю, - кабель, который позволяет напрямую подключить интернет, ПК или ноутбук и, конечно же, сам роутер.

Как настроить WiFi-роутер TP-Link?
Устройства данного производителя пользуются повышенным спросом у отечественных покупателей. Поэтому будет справедливо начать именно с него. Вход в настройки стандартный - ввод адреса в строку браузера. После авторизации необходимо во вкладке Network найти пункт WAN. В нем будет предложено выбрать тип подключения. Узнать его можно у провайдера. На компьютере имеются актуальные значения шлюза, маски подсети, при условии, если интернет-кабель напрямую подключен к устройству. В некоторых моделях доступно активировать автоматическое определение. После этого можно приступать к настройкам сети WiFi. Для этого необходимо найти вкладку Wireless. В ней пользователь выбирает пункт Wireless Settings. На открывшейся странице понадобится ввести имя сети. Обязательно выбрать регион для корректной работы. В строке с каналом передачи рекомендуется выставить Auto. После этого нажать Save ("сохранить").
Теперь можно приступать к защите сети. Как поменять пароль на WiFi роутере TP-Link? Все настойки находятся в пункте Wireless Security. Зайдя в него, пользователю предлагается выбрать тип шифрования. Большинство программистов советует использовать WPA/WPA2. Активировав его, можно вводить пользовательский ключ. После обязательно сохранить и перезагрузить роутер. При необходимости таким же способом ключ (пароль) доступа к сети меняется.

Роутеры Asus: настройка беспроводной сети
Помимо двух вышеописанных моделей популярностью на территории России пользуются маршрутизаторы Asus. Они легко и быстро настраиваются с помощью специальной программы. Идеально подходят пользователю-новичку. В современных моделях прошивка имеет интуитивно понятный интерфейс. Все вкладки представлены на русском языке.
Как поменять пароль на WiFi роутере Asus, если не помните его? Очень легко. Достаточно подключить устройство напрямую к ПК посредством кабеля. После чего сделать полный сброс настроек. Роутер перезагрузится, и пользователь сможет внести все данные.
Настройка сети на роутере D-Link
Почему роутер не раздает интернет по WiFi? Для того чтобы ответить на этот вопрос, необходимо зайти во вкладку «Сеть». В пункте WAN проверить правильность выбранного типа соединения. Важно обратить внимание, что есть некоторые провайдеры, которые работают с привязкой к МАС-адресам.
Большинство устройств с новой прошивкой имеют функцию автоматической настройки беспроводной сети. Для этого надо зайти в пункт «Быстрая настройка» и активировать «Мастер настройки беспроводной сети». В конце сохранить полученные результаты. Также может быть вкладка WiFi. В ней достаточно выбрать «Включить».

Настройка сети WiFi на роутерах ZyXel
В ассортиментном ряде данного бренда легко подобрать отличный WiFi-роутер для квартиры. По мнению многих пользователей, эти устройства характеризуются надежностью и высоким качеством сигнала. Однако иногда могут возникнуть проблемы с беспроводной сетью. Причины и способы решения уже описаны выше. Но для того чтобы пользователь знал, где именно исправлять ошибку в настройках, следует пошагово выполнить инструкцию, приведенную ниже.
- Вход в настройки - 192.168.1.1.
- В открывшемся интерфейсе выбрать вкладку «Интернет» и проверить тип подключения.
- Перейти в «Сеть WiFi». Там проверить параметры стандарта сети, каналов.
Важно при этом обратить внимание на выбранную мощность сигнала.
Некие трудности функционирования беспроводной сети присущи роутерам разных фирм-производителей, Tр-Lіnk не исключение. Именно проблемы с этими маршрутизаторами будут рассмотрены в данной статье. Определим существующие факторы, вследствие которых нет Wі-Fі сети и точка доступа не справляется со своей функцией. Таким образом, перед нами поставлены такие трудности в работе Tр-Lіnk, которые и будем рассматривать далее:
- включенный маршрутизатор в рабочем состоянии, но приспособлениям не поступает беспроводная сеть. Говоря другими словами, роутер Wi-Fi не распределяет.
- маршрутизатор раздает Wi-Fi сигнал, однако интернета при этом нет.
Если у вас проблема второго типа, тогда пройдите по ссылкам «Без доступа к интернету» в Windows 7 а также «Ограничено» — в Windows 10.
А в случае, когда ваши информационные приспособления (телефон, ноутбук, планшет) вовсе не улавливают беспроводную сеть, тогда проблема состоит в самом маршрутизаторе. Поэтому дальше попробуем с этим разобраться.
Полученную информацию из данной публикации можно применять ко всем типам роутеров компании Tр-Lіnk, например, таким, как ТL-WR741N, ТL-WR841N, ТL-WR1043ND и др.
Какие действия нужно предпринять, если Wi-Fi сигнал не распределяется через маршрутизатор?
Делаем в первую очередь:
- Во-первых, необходимо перепроверить, подключен ли Wі-Fі на ноутбуке (телефоне, планшете или другом приспособлении). При этом, если у вас на одном из устройств нет беспроводного соединения, на каком-либо другом отображается Wі-Fі, допустим, на планшете есть выход в интернет, а на телефоне нет, тогда читайте публикацию по поводу замены канала.
- При условии, что маршрутизатор новоприобретенный, наименование сети будет схожим с другими пользователями. И при подключении она может просто затеряться между Wі-Fі, которые находятся поблизости, и вы просто не заметите вашу беспроводную сеть. В этом случае можно отключить точку доступа и зрительно определить, какое наименование сети при этом исчезнет. Или же производите настраивание своего роутера с помощью кабеля.
- осуществите перезагрузку маршрутизатора.
Если проблема осталась:
Перепроверьте подсоединение и включение маршрутизатора. При этом, если вилка от него вставлена в источник питания, а лампочка на самом устройстве не загорается, тогда попробуйте включить кнопочку питания на задней его стороне. Если конечно она есть на вашей модели роутера. В основном рядом с кнопкой имеется надпись ON/OFF.
Роутер может не распределять интернет, если Wi-Fі сеть отключена той же самой кнопочкой сзади маршрутизатора. Хорошо осмотрите свое устройство, эта кнопка питания может находиться в углублении роутера, и обычно рядом имеется надпись Wі-Fі . Для того чтоб её включить, необходимо воспользоваться каким-то острым предметом. Наглядно эту кнопку видно на изображении Tр-lіnk ТL-MR3220.

Включите такую кнопку на вашем устройстве и определите, не решилась ли ваша проблема, то есть, не подключилась ли беспроводная сеть.
Если появилась, хорошо. А иначе, нужно перепроверить настройки.
Проверка настроек Tр-Lіnk
Откройте панель управления маршрутизатора с помощью шнура. Моя публикация на тему ? поможет разобраться, как это сделать. В общем, всё просто: делаем подключение, с помощью программы перехода набираем, учитывая тип роутера, либо 192.168.1.1, либо 192.168.0.1, и вводим логин и секретный код. При условии, что вы ранее его не меняли, в обеих строках вводите admіn.
В панели управления находим меню Wireless , а если прошивка русскоязычная, тогда Беспроводной режим . Просмотрите открывшееся окно и проследите, чтоб отмечены были такие пункты:
— Enable Wireless Router Radio (Включить беспроводное вещание роутера).
— Enable SSID Broadcast (Включить широковещание SSID).
Иначе, поставьте отметки напротив них и сохраните изменения, нажав при этом Save . Затем сделайте перезагрузку маршрутизатора.
Между прочим, у вас есть возможность ввести другое наименование для вашей беспроводной сети. Для этого откройте поле Wireless Network Name и напишите желаемое название.


Вообще-то, мы рассмотрели все параметры маршрутизатора, отвечающие за передачу беспроводной сети.
Добавлю ещё, что можно также перепроверить закрепление съемной антенны на самом устройстве. А также можно попытаться сбросить настройки и осуществить настройку роутера с нуля. Кроме того, может быть проблема связана с исправностью самого устройства.
Важным моментом в решении проблемы выступает причина, то есть, в результате чего роутер прекратил распределять Wi-Fi сигнал, может, после каких-то настроек либо смены параметров.
Три причины почему не работает роутер и не раздает интернет по Wi-Fi. Мастера рекомендуют выполнить всего лишь несколько простых шагов!от 290 р. RUB
Одним из современных девайсов, позволяющих раздавать беспроводной интернет, является wi-fi роутер. И иногда мы внезапно сталкиваемся с тем, что не работает роутер как раз таки в тот момент, когда он крайне необходим.
Как поступить в данной ситуации, мы расскажем в этой статье. А если вы не хотите рисковать устройством или как минимум потратить зря время, если самостоятельный ремонт будет безуспешен, советуем сразу обратиться к компьютерному мастеру .
| Виды работ | Стоимость |
|---|---|
| Настройка Wi-Fi | 290 р. |
| Настройка доступа в Интернет | 290 р. |
| Настройка Ethernet / ADSL модема / роутера в режиме роутера | 690 р. |
| Перепрошивка Ethernet / ADSL модема / роутера | 1200 р./час |
| Выезд мастера на дом | 0 р. |
Роутер — довольно сложное сетевое устройство, которое имеет собственный процессор, оперативную память и, конечно же, прошивку. Он достаточно сложно устроен, а как известно, чем сложнее техника, тем чаще она выходит из строя.
Почему не работает роутер?
Давайте рассмотрим ряд наиболее часто встречающихся причин поломки вайфай роутера.
Первая причина не работающего роутера -он сгорел.
Для идентификации данной проблемы просто посмотрите, горят ли у вас лампочки на маршрутизаторе, если нет, то он окончательно вышел из строя, восстановлению, скорее всего, не подлежит.
Также может быть проблема в блоке питания, необходимо посмотреть, цел ли провод и крепления. Попробуйте подключить другой блок питания, если же и в этом случае безрезультатно — дело плохо. Сгореть роутер может по разным причинам, будь то скачек напряжения, перегрев или высокая влажность в помещении.
Причина №2
 Второй случай, это когда роутер работает, но не выполняет свои функции раздачи вайфая (WiFi) . Бывают случаи, когда локальная сеть — с доступом к интернету, но беспроводной интернет без доступа к сети. Здесь можно задаться справедливым вопросом, почему же роутер не раздает wi-fi ? Если вы знаете, что еще недавно все работало, и тут вдруг интернет пропал, то вам стоит обратиться к провайдеру.
Возможно, ведутся какие-то ремонтные работы, наблюдаются перебои в сети или же вы просто просрочили платеж за интернет.
Второй случай, это когда роутер работает, но не выполняет свои функции раздачи вайфая (WiFi) . Бывают случаи, когда локальная сеть — с доступом к интернету, но беспроводной интернет без доступа к сети. Здесь можно задаться справедливым вопросом, почему же роутер не раздает wi-fi ? Если вы знаете, что еще недавно все работало, и тут вдруг интернет пропал, то вам стоит обратиться к провайдеру.
Возможно, ведутся какие-то ремонтные работы, наблюдаются перебои в сети или же вы просто просрочили платеж за интернет.
Также не работает роутер по причине неправильного подключения портов или если некорректно настроен вайфай.
Если у вас горит значок сети, значит роутер выходит в сеть, и проблемы наблюдаются именно с wi-fi.
Причина №3
Вы все проверили, но по-прежнему не работает роутер? Снова посмотрите на лампочки, значок активности вайфая должен гореть. Чтобы найти неисправность, вам следует зайти в настройки маршрутизатора. У каждой модели роутера свой адрес, это необходимо уточнять у мастера при установке маршрутизатора.
На самом деле самостоятельно делать ничего не рекомендуется. Лучше обратиться к мастеру, который проконсультирует и выявит неисправность. Возможно, у вас просто сбились элементарные настройки и поэтому не работает роутер.
Из этой статьи можно сделать вывод о том, что следует делать, если у вас не работает роутер:
- В первую очередь перезагрузите маршрутизатор.
- Проверьте оплату интернета, возможно, просто закончились деньги.
- Позвоните провайдеру и выясните, это неисправности у них или у вас.
- Проверьте целостность кабеля и соединений. Иногда штекер может неплотно прилегать к гнезду или отходить.
- Убедитесь, что у вас стоят нужные настройки маршрутизатора.
Мы поможем Вам решить эту проблему!
Зачастую проблема бывает в отсутствие оплаты или проблемах у провайдера, однако если все в порядке, то вам стоит обратиться в сервисный центр, а не заниматься самолечением устройства.