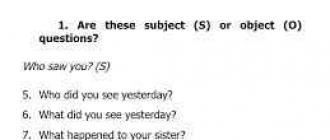Поскольку пользователи переходят все больше и больше на услуги облачных сервисов, экономия трафика становится важным элементом для увеличения пропускной способности интернета. Кроме того, некоторые тарифные планы и сегодня предполагают оплату за количество загруженных данных. Особенно это касается мобильных провайдеров.
Какая же программа для экономии трафика может быть реально выполнена? Ниже представлены несколько эффективных способов.
Блокировка веб-сайтов с потоковым контентом
Первое, что вы должны сделать - это блокировать доступ к потоковым медиа-сайтам (таким как Netflix, YouTube и MetaCafe). Конечно, просмотр небольшого видео на YouTube не будет иметь существенного значения и не сделает подключение к интернету медленным, но большие объемы такого контента требуют очень большой пропускной способности. Отключив доступ ко всем ресурсам такого рода, вы сможете заметить, что экономия трафика очень даже возможна.

Остановка приложения резервного копирования в облаке
Если вы постоянно осуществляете в облаке, проверьте, есть ли у вашего приложения для механизм дросселирования. Такой сервис будет требовать очень много трафика и занимать большую часть пропускной способности. Это не будет выражено значительно, если вы делаете мелких файлов (например, документов Microsoft Office) в течение всего дня. Но когда вы начнете загрузку объемных данных в облако, первоначальное резервное копирование должно быть создано только на вашем компьютере. Если же постоянное дросселирование не остановить, это может оказать существенное влияние на ваш расход трафика.
Ограничение использования VoIP
VoIP является еще одной интенсивной трафика. Если вы планируете использовать эту технологию, вы должны максимально ограничить продолжительность звонков. Если же разговаривать продолжительное время и использовать в работе с сервисом любое его расширение, экономия трафика не будет эффективной.

Использование кэш-прокси
Кэш-прокси-сервер может помочь ограничить объем трафика, созданного работой веб-браузера. Основная идея заключается в том, что, когда пользователь посещает тот или иной сайт, содержимое страницы кэшируется на прокси-сервере. В следующий раз, когда пользователь посещает эту же страницу, ее содержание уже не должно быть загружено снова (так как оно уже существует в кэше). Использование кэш-прокси не только экономит трафик, но и может дать пользователям иллюзию того, что подключение к интернету осуществляется гораздо быстрее, чем на самом деле. Это полезное качество, независимо от того, какой тарифный план вы используете.
Централизация обновления приложений
Сегодня почти каждое приложение настроено для загрузки периодических обновлений через Интернет. Вы можете сэкономить много трафика за счет централизации процесса обновления. Например, вместо того чтобы позволить каждому устройству в вашем доме подключаться к службе обновления "Майкрософт", необходимо чтобы загрузить все обновления, а затем сделать их доступными для отдельных гаджетов. Таким образом, одни и те же обновления не будут загружаться снова и снова.
Использование Hosted Filtering
Если вы управляете вашим собственным почтовым сервером, то отличный режим экономии трафика будет обеспечен при использовании Hosted Filtering. Благодаря этому сервису данные будут загружаться на облачном сервере, а не на вашем почтовом. Этот сервер получает всю почту, которая предназначена для вас, отфильтровывает спам или сообщения, содержащие вредоносное программное обеспечение. Остальные сообщения передаются по назначению. Вы можете сэкономить много трафика (и ресурсов почтового сервера) за счет того, что к вам не будет загружаться многочисленный спам.
Активное сканирование на наличие вредоносных программ
Вредоносные программы могут использовать очень много трафика без вашего ведома, используя ваш компьютер в качестве бота. Будьте старательны в своих усилиях, чтобы сохранить все свои устройства, подключаемые в Сеть, не зараженными.

Использование QoS для резервирования трафика
QoS означает качество обслуживания. Этот механизм (резервирование полосы пропускания), который был впервые введен в эксплуатацию в Windows 2000, и сегодня продолжает оставаться актуальным. Если у вас есть приложения, которые требуют определенного количества трафика (например, приложения для видеоконференции), вы можете настроить QoS для резервирования требуемого объема пропускания данных для этого приложения. Такая экономия трафика действует только тогда, когда приложение активно используется. В других случаях объем данных, зарезервированный для приложения, становится доступен для использования в других целях.

Убедитесь, что вы не переплачиваете за трафик
Как уже было отмечено выше, множество факторов влияют на интернета, поэтому нельзя ожидать, что вы сможете подключиться к каждому веб-сайту на максимальной скорости вашего соединения. Тем не менее подключение к Сети должно обеспечить производительность, которая достаточно близка к той, которую вы оплачиваете.
Очень маловероятна ситуация, при которой провайдер намеренно предоставляет кому-либо более медленное соединение, чем предусмотрено договором и оплатой, но при этом нередки случаи, при которых связь оказывается разделенной на несколько устройств. В случае такого общего подключения деятельность пользователя одного из устройств может напрямую повлиять на скорость загрузки данных. Если подключение к интернету происходит не так быстро, как должно быть, постарайтесь разобраться со всеми подключениями в вашей сети.

Кроме того, необходимо регулярно мониторить трафик, который вы расходуете во время работы в Сети. Если вы замечаете ощутимый перерасход, следует задуматься о том, какие сервисы вы используете слишком активно. Если же экономия трафика происходит весьма заметно и большую часть объема данных, предоставляемого провайдером, вы не расходуете, можно задуматься о переходе на более легкий тарифный план.
Браузер «Опера» и режим «Турбо»
Общеизвестный режим «Турбо», который доступен в любой версии браузера «Опера», а также в «Яндекс.Браузере», может использоваться не только для ускорения загружаемых данных, но и для уменьшения объемов трафика. Суть его работы в том, что при загрузке страниц используются серверы самого браузера, и за счет этого уменьшается объем загружаемых при соединении данных. Поэтому, если вам важно сэкономить объем передачи данных, работайте только в режиме «Турбо».
В данном случае не возникнет никаких проблем и с тем, как отключить экономию трафика. Просто зайдите в соответствующие настройки и отключите вышеуказанную опцию.

Экономия на мобильных устройствах
Безлимитный тариф мобильного оператора встречается гораздо реже, а функцию 3G используют многие. Как экономия трафика может быть обеспечена на смартфоне?
Если у вас устройство на базе ОС «Андроид», вы можете установить предельный трафик, который может быть израсходован в определенный период времени. Доступна даже настройка предупреждения, которую можно поместить на рабочий стол в виде виджета. Для этого даже не понадобится специальное приложение для экономии трафика.
Чтобы сделать такие настройки, вам необходимо зайти в меню «Настройки», выбрать «Беспроводные сети» и в дальнейших пунктах найти вкладку «Контроль трафика». В зависимости от версии ОС «Андроид», названия пунктов меню могут отличаться. Зайдя в указанную настройку, вам нужно установить предельный объем данных, который вы допускаете для использования. При превышении указанного вами лимита интернет просто отключится.
Экономия трафика: бета-версии специальных мобильных приложений
В настоящее время также появляется все больше специальных программ и браузерных расширений, предназначенных для экономии трафика. Одним из самых известных является Opera Max beta, которая представляет собой специализированное ПО, сжимающее любые передаваемые данные. Таким образом, экономия трафика бета-программой происходит не только через браузер, но и через информацию из мессенджеров и прочих приложений, работающих в Сети.
Актуальная проблема для владельцев тарифов с лимитом на скорость или объем информации (а так же USB модемы) или "низкоскоростного интернета". Вроде бы интернет есть, а скорости не хватает даже чтобы открывать страницы в интернете. Если Вы к этому привыкли и смирились, то можете и дальше не обращать внимание. Но всё же думаю всем будет интересно какие программы или приложения используют интернет трафик.
Кстати, порой таким образом можно узнать и увидеть какой-то незнакомый процесс или приложение, которого Вы не знаете, а это может быть вирус или программа-шпион, которые отсылают Ваши данные (или следят за Вашими действиями) и отсылают их кому-то через интернет.
Узнать что жрет Ваш интернет трафик можно несколькими способами.
1)
Через стандартный . Но тут есть один бооольшой недостаток - только в Windows 8 он показывает на вкладке Процессы
в колонке Сеть
.
В остальных редакциях (версиях) "винды" такого нет. Точнее есть, но там не то, что нужно.
2)
Через и различные сетевые экраны, которые предоставляют .
Но тут тоже есть загвоздка - не все дают такую возможность, а ещё есть и платные варианты. Хотя я пользуюсь и меня устраивает. Показывает, кстати, что использует интернет тоже. Как и все фаерволы в принципе.
3)
Через сторонние специальные программы.
Вот этот вариант я считаю самым хорошим и действенным, потому что подойдет для всех версий ОС и не нужно платить, ведь все программы бесплатные.
Первой программой, которая заслужила всеобщего признания, является TCPView
из .
Из положительного можно отметить то, что она не требует установки (портабельная) и занимает мало места (284 кб). Из отрицательного в ней только то, что она не имеет русскоязычного интерфейса. Но разобраться в ней не составит особого труда.
После запуска файла, главное окно представляет собой такой вид:

В нём сразу же отображаются все программы, которые используют интернет, с такими характеристиками, как используемый порт, и другие.
Кроме этого можно сохранить этот список в текстовый файл, а так же настроить отображение.
При клике ПКМ по процессу можно узнать свойства процесса (Process Properties), завершить его (End Process), закрыть соединение (Close Connection), скопировать (Copy) и узнать что о нём думает система (Whois...) (у меня не заработало)

Вторая программа - это NetWorx
Делает всё то же самое, что и предыдущая программа, а именно отслеживает и показывает какие программы лезут в сеть интернет. Самое главное и приятное отличие - она русифицирована и имеет множество функций.
После установки и/или запуска программа сворачивается в и при клике ПКМ на иконке появляется такое меню:

По сути главное что нам нужно - это узнать какие проги жрут инет. Это находится в меню Инструменты - Соединения

В нём так же можно узнать какие приложения используют и можно завершить процесс кликом правой кнопки мыши по нему.
Недостатком я считаю то, что нельзя узнать свойства файла, а следовательно Вам остаётся только гадать что за файл и где он находится.
Наверное поэтому в неё включено множество функций, таких как:
- Общая статистика, в которой Вы можете узнать сколько всего получено/отправлено в день/неделю/месяц или от других пользователей (если учетных записей несколько).
- График текущей скорости.
- Измерить скорость интернет соединения.
- Настроить лимит (квоту) на использование интернет трафика. Вы определяете сколько можно потратить в час/день/неделю/месяц, а потом программа Вас уведомит о лимите.
- Можно произвести трассировки или пропинговать маршрут. Простыми словами - пишите ip адрес или url сайта, а программа определяет сколько времени занимает отправление/получение ответа и запроса. В общем это для более продвинутых пользователей.
Ну вот и всё на этом. С основной задачей, а именно как узнать какие программы и приложения потребляют интернет соединение, Вы разобрались и знаете что делать.
Современные пользователи компьютерной техники не ограничивают себя возможностями использования только технического ресурса самого устройства. Применяя компьютерную технику, удаётся посещать различные сайты в интернете, черпая из них полезную информацию. Хорошо, если пакет предоставления провайдером услуг не сопровождается никакими ограничениями трафика . В этом случае можно даже не задумываться о том, сколько вы просидели в интернете, какое количество контента вы пожелали скачать. Если же вы используете пакет, сопровождающийся определённым лимитом трафика, тогда приходится вести соответствующий контроль, чтобы не превысить установленный лимит.
Даже в фоновом режиме ОС может потреблять трафик. Как ограничить ее аппетиты — в нашей новой статье
К сожалению, иногда приходится сталкиваться с неприятным «сюрпризом», виновником которого выступает ваша операционная система Windows 10. Без вашего желания она . Конечно, вряд ли вы обрадуетесь, узнав о таких «чудачествах» Windows 10, вряд ли предпочтёте бездействовать. И это правильно, бездействие приведёт к тому, что ваш Windows 10 съест весь трафик, в результате этого вы просто не сможете входить в интернет, в крайнем случае придётся нести дополнительные расходы. Мы готовы вам раскрыть секреты, как успешно установить контроль трафика, какие действия предпринять, чтобы исключить его лишний расход.
Не спешите прощаться с Windows 10 только лишь по той причине, что он так безжалостно жрёт ваш трафик. В принципе операционную систему можно «приручить», установив за ней контроль, позволяя ей совершать только те действия, которые именно вы одобряете. Сделать это не так и сложно, но важно настроить себя на то, что придётся выполнить всё-таки несколько манипуляций.
Мониторинг утилит
Рекомендуем вам сначала посмотреть, как расходуется ваш трафик. Особенно это важно сделать, когда у вас возникла такая проблема после установки Windows 10. Для этого войдите сначала в «Параметры», далее проследуйте по строке «Сеть и интернет», а затем с левой стороны окна выберите вторую строку «Использование данных», кликните по ней. Сразу же вы попадёте на страницу, на которой будет отображена информация, как расходовался ваш трафик за последний месяц.
Если же у вас возникает интерес, какая конкретно программа так безжалостно ест трафик, тогда рекомендуем вам кликнуть по строке «Сведения об использовании». Сразу же после этого возникает на экране список, в котором будут перечислены все программы и приложения, установленные на Windows 10, что без вашего ведома расходуют выделенный провайдером интернет-объём, превышая его лимит.

Безусловно, рекомендуем вам ознакомиться с этим списком, сразу же удаляя из него те приложения, которые не представляют для вас никакого интереса, вы ими никогда не пользуетесь. Если же программа для вас представляет интерес, но вы заметили, что она также активно ест ваш интернет-лимит, тогда рекомендуем укротить её «прожорливость». Дело в том, что большинство приложений ориентировано на автоматическую загрузку обновлений . Конечно, такие действия провоцируют потребление большего количества интернет-ресурсов. Чтобы так бездумно не расходовать выделенный на месяц лимит, вы должны установить контроль над автоматическим обновлением ПО. Если нет острой необходимости в таком обновлении, предлагаем вам просто выключить его. Даже если впоследствии возникнет такая необходимость, вы всегда сможете в ручном режиме запустить процесс обновления.
Отключение обновлений ОС
Разработчики программных приложений всегда внедряют функцию автоматического обновления для многих программ, а также для операционных систем. Это хорошее предложение от разработчиков, поскольку в файлы обновления вкладываются коды, их действие направлено на исправление недостатков, выявленных в процессе непосредственного использования программного обеспечения.
Операционная система также сориентирована разработчиками на систематическое получение файлов обновлений, поэтому при небольших показателях трафика, выделенных провайдером, полезно «проинструктировать» об этом и саму Windows 10 о таких существующих ограничениях. Проделать это несложно, если вы выполните последовательно несколько шагов. В нижнем углу слева находится значок сетевого подключения, кликните по нему правой клавишей мышки. В появившемся списке найдите строку «Сеть», кликните по этому пункту. В открывшемся окне выберите параметр Wi-Fi, перейдите по нему. Найдите именно свою беспроводную сеть, зайдите в неё, а затем перейдите по строке «Дополнительные параметры». На новой открывшейся странице вам будет предложено улучшить контроль, установить лимитное подключение.

И также важно учитывать, что Windows 10 готов обновляться не только с официального сайта Microsoft, но и со сторонних ресурсов тоже. Это позволяет при хорошем раскладе быстро обновлять операционную систему. Однако вместе с этим ОС тратит больше трафика, поскольку не только обновляется с разных источников, но и сама раздаёт ресурс, увеличивая расход трафика. Принцип такого обновления идентичен торрент-раздачам.
Чтобы устранить такие нежелательные для вас последствия, когда кто-то просто так «ест» выделенный вам трафик, войдите в «Параметры», после этого найдите опцию, отвечающую за обновление и безопасность, а затем сразу же перейдите в раздел, в котором выставляются параметры обновления Windows. Далее, вам вновь потребуется совершить переход, зайдя первоначально в «Дополнительные параметры», а затем переместиться по строке, предлагающей выбрать, как и когда получать файлы обновления. Вот теперь вы точно обнаружите опцию, предлагающую совершать обновления из разных источников, её вам нужно отключить.

Отключение обновлений приложений ОС
Обновляться «любит» не только Windows 10, но и те приложения, которые были инсталлированы изначально вместе с операционной системой. Отключить их автоматическое обновление тоже можно, но только через параметры самого магазина Windows.
Первоначально запустите магазин приложений Windows, затем наведите курсор мышки на значок вашего профиля и кликните в открывшемся списке «Параметры». Теперь вы обнаружите пункт «Обновлять приложения автоматически», кликните по нему. В новом окне появится список приложений, возле которых будет установлен переключатель, переведите ползунок в положение «Отключено». После этого даже то приложение, которое с удовольствием «ест» ваш трафик, больше делать это не сможет, соответственно, вы избавитесь от столь серьёзной проблемы.
Не забудьте также посмотреть, что стоит у вас в автозагрузке. Иногда сам пользователь не подозревает, что у него всегда в активном режиме находится торрент, участвующий в сверхнеэкономном расходовании трафика. Удалите его и подобные приложения с автозагрузки обязательно. Важно учитывать, что очень «большими порциями» ест трафик даже такое приложение, как Скайп, особенно в момент осуществления видеосвязи.
Достаточно активно тянут трафик браузеры, без которых вам никак не обойтись, но разработчики побеспокоились о том, чтобы вы могли хитрить и экономить, уменьшая расход интернет-ресурсов. Для этого можно воспользоваться, в частности, приложением для Google Chrome , которое так и именуется «Экономия трафика».
Полезно отключить и синхронизацию параметров операционной системы. Это можно сделать просто, если зайти в «Параметры», а затем перейти в «Учётные записи». Там вы сможете обнаружить опцию, отвечающую за синхронизацию, соответственно, её отключить.
Итак, если вы не будете бездействовать, а предпримите попытки улучшить работу системы, уменьшить расход трафика, воспользовавшись нашими рекомендациями, то практически сразу вы сможете ощутить позитивные изменения. Не бойтесь трудностей, они не так страшны, как кажутся изначально, преодолевайте проблемы, вооружившись полезными знаниями.
Куда утекает трафик? Как найти "утечку" простейшими средствами.
Говорят, что в природе есть две загадки: откуда берется пыль, и куда деваются деньги? Точно также в интернете есть своя загадка: куда "утекает" трафик? Конечно в стационарных условиях, с современными высокоскоростными линиями эта проблема свою актуальность потеряла - но как только мы выезжаем на отдых, на природу, в деревню, там, где единственный способ свези с интернетом - сотовая связь, эта проблема встаёт во весь рост. Покупаем у оператора пакет в 1-2-4-8 гигабайт, вроде бы ничего не делали, а он израсходовался((. Куда же он делся? И можно ли как-то найти "источник утечки" "подручными средствами"?
Вообще, если уж Вы собрались "на природу" и будете пользоваться интернетом с ограниченным трафиком, очень желательно заранее
поставить программу контроля трафика. Например, совершенно бесплатный NetLimiter Monitor . Тогда, посмотрев её статистику, мы увидим, например, что трафик, входящий и исходящий потребляет браузер FireFox(в первом примере) ... или только входящий потребляется программой обмена мгновенными сообщениями Miranda. Всё просто и прозрачно.
 |
У радиолюбителей, когда нет возможности пользоваться точным, "качественным", измерителем часто пользуются "количественным" - который обычно называют тестером. В нашей системе контроля трафика тестером послужит индикатор локальной сети/беспроводной сети/модема - в общем того интерфейса , через который компьютер подключен к интерфейсу. Также таким тестером может послужить индикатор количества входящего/исходящего трафика Dashboard-а сотового модема(программы управления сотовым модемом).
Как определить на какой индикатор ориентироваться? В трее может быть несколько индикаторов сети/беспроводной сети/модема. Очень просто, если Вы точно не представляете на какой индикатор смотреть, то можно отследить нужный нам по изменению активности. Попробуйте в браузере, например, загрузить любой сайт и посмотрите какой индикатор стал активным - засветился или часто замигал. Если около индикатора стоит красный крестик - можно сразу не обращать на него внимание. В скриншоте-примере активный интерфейс отмечен зелёной точкой, а неработающий - красный.
Найдя индикатор нашего соединения с интернет теперь мы можем начать ревизию. Сначала грубо оценим - есть "утечка" вообще. Перестанем обращаться к интернет, дождёмся загрузки всех сайтов и пр. - и посмотрим на наш индикатор. Он должен не гореть. Если длительное время он не зажигается даже на короткое время - скорее всего "непроизводительной утечки" нет. Но, скорее всего, Вы заметите что он периодически "вспыхивает". Значит какая-то программа обращается к интернет. Попробуем отыскать - какая же из программ(или вкладок браузера) этим занимается.
Как же определить какая их той кучи программ, что в данный момент активно в компьютере, обращается к интернету? Воспользуемся "методом Волка" из "Ну Погоди!". Помните когда он, преследуя Зайца, забежал в телевизионный магазин? Чтобы определить, где же скрывается Заяц, он стал отключать телевизоры - и в конце-концов отыскал его. Так и мы попробуем найти "зайца" или "зайцев".
Для этого воспользуемся TaskManager-ом. "Обычным", системным TaskManager-ом мы выгружаем программы, когда они "зависают". Можно ли им наоборот, ввести программы в контролируемое "зависание"? К сожалению нет - стандартный системный TaskManager это не может. Зато имеется огромное число альтернативных TaskManager-ов, которым это под силу. Все такие программы мы рассматривать не будем - ограничимся только двумя.
Первая и достаточно мощная - это . Несмотря на такое громкое название - это совершенно безопасная для системы и очень мощная в плане исследования и управления запущенными программами и процессами. Скачайте и установите её - она Вам поможет не только в этом вопросе - множество вопросов работы системы могут быть прояснены с её помощью. Если Вы не можете или не имеете возможности установить программу(например в случае запрета установки программ или не желаете добавлять её в группу программ) - скачайте портабельный вариант. Он позволит Вам начать исследование системы "на ходу", без излишних установок. Кроме того Вы можете записать портабельный вариант -а на флешку и использовать в любом месте.
Запустите её и давайте посмотрим на главное окно, закладка Processes. Вы увидите множество запущенных в вашей системе программ и процессов. Чем ниже в окне программа - тем позднее она запущена. Самая нижняя программа в окне запущена последней.
 Кстати, эта программа также косвенно показывает какая программа обращается в интернет(хотя и не только). Посмотрит на колонку I/O Total. Если в этой колонке у программы ненулевые цифры - то программа занимается обменом данных с "внешним миром" - по отношении к памяти программы, конечно. Если у программ, относящихся к интернет(список будет в конце статьи) эта цифра ненулевая - смело включаем её в список подозреваемых.
Кстати, эта программа также косвенно показывает какая программа обращается в интернет(хотя и не только). Посмотрит на колонку I/O Total. Если в этой колонке у программы ненулевые цифры - то программа занимается обменом данных с "внешним миром" - по отношении к памяти программы, конечно. Если у программ, относящихся к интернет(список будет в конце статьи) эта цифра ненулевая - смело включаем её в список подозреваемых.Теперь как же мы будем с помощью этой программы искать программы, которые "активничают"? Очень просто. Начиная снизу(с самых последних) начнём "замораживать" интернет-программы. Для этого наживаем правой кнопкой мыши на название программы и выбираем в меню Suspend Process . После этого смотрим на наш индикатор - не прекратились ли обращения в сеть интернет? Если да - то мы нашли все программы, "доящие" трафик(их, скорее всего, не одна). Если обращения не прекратились - но изменился "темп" миганий - то почти наверняка "замороженная" программа одна "из тех". Если же ничего не изменилось - "размораживаем" программу нажав правой кнопкой мыши на название программы и выбрав пункт Resume Process .
 После того, как "список обвиняемых" будет готов оценим, что же с ним делать. Если в список попали только программы обмена мгновенными сообщениями и общения - например как Skype(skype.exe), ICQ(icq.exe), Qip(qip.exe), Miranda(miranda32.exe) - то надо подумать, стоит ли вообще держать их постоянно активными. Дело в том, что эти программы постоянно обмениваются данными по сети интернет - и этого избежать нельзя. Одни потребляют мало трафика(например - ICQ, Qip, Miranda), другие - несколько больше(например Skype) - но обмен будет в любом случае. Так что если хотите сэкономить на этих программах - завершайте их работу тогда, когда не используете. Или "замораживайте" на время "простоя" TaskManager-ом. Но, к слову, любая из таких программ потребляет совсем немного трафика - так что если у Вас уж не совсем ограниченный пакет трафика - можно оставить эти программы работать постоянно.
После того, как "список обвиняемых" будет готов оценим, что же с ним делать. Если в список попали только программы обмена мгновенными сообщениями и общения - например как Skype(skype.exe), ICQ(icq.exe), Qip(qip.exe), Miranda(miranda32.exe) - то надо подумать, стоит ли вообще держать их постоянно активными. Дело в том, что эти программы постоянно обмениваются данными по сети интернет - и этого избежать нельзя. Одни потребляют мало трафика(например - ICQ, Qip, Miranda), другие - несколько больше(например Skype) - но обмен будет в любом случае. Так что если хотите сэкономить на этих программах - завершайте их работу тогда, когда не используете. Или "замораживайте" на время "простоя" TaskManager-ом. Но, к слову, любая из таких программ потребляет совсем немного трафика - так что если у Вас уж не совсем ограниченный пакет трафика - можно оставить эти программы работать постоянно.Другая группа программ, которая может потреблять трафик даже в "состоянии покоя" - это браузеры. Такие как Internet Explorer(iexplorer.exe), Mozilla FireFox(firefox.exe), Mozilla SeaMonkey(seamonkey.exe), Opera(opera.exe), Google Chrome(chrome.exe), Safari(safari.exe) - ну и возможно другие. Некоторые страницы сайтов, которые вы открываете, может быть сделаны так, что периодически загружают информацию для обновления состояния экрана. Её объём может быть порой значительным. К сожалению нет простой возможности "заморозить" закладку браузера. Поэтому в "первый проход" Вам придётся обходить все закладки и закрывать все подозрительные. На будущее, выявив такие страницы, не оставляйте их после просмотра - а закрывает их. Сами сайты могут быть самыми разными - например в этом году увидел что страницы сайта GisMeteo периодически(и достаточно часто) обновляются - хотя погода так быстро не меняется)).
Ещё могут быть "забытые" программы, которые автоматически загружаются при загрузке системы - чаще всего это программы работы с торрентами(трекерами) - например мюТоррент(uTorrent.exe). Просто запретите таким программам стартовать автоматически - пока вы в условиях ограниченного трафика.
Если программа не относится к вышеперечисленным и она не системная(см. список ниже) - то есть повод насторожится. Очень вероятно что Ваша система заражена вирусом/трояном - и он тихо делает своё "чёрное дело" не извещая Вас. "Заморозьте" такие процессы и не "размораживайте" их - и поищите в интернет что же это за программа. Если это безобидная программа - то просто отключите её на время "ограниченного обмена". Если же это, по сведения в интернете, троянская/вирусная программа - лечите Ваш компьютер.
Если же трафик потребляет системная программа - то лучше всего включить firewall в системе - системный или внешнюю программу, - и запретить ненужные обращения. Настройка furewall-а - дело отдельной статьи, - но в интернет полно всяческих описаний настройки. Воспользуйтесь понятным Вам. Файрволл позволит Вам более точно контролировать трафик и позволит заблокировать доступ в интернет тем программам, которых вы не желаете "выпускать в свет".
Но, скажете Вы, этот достаточно сложен для начинающих. Нет ли чего того же функционально - но как можно проще? Оказывается есть! Это - крайне простой, но при этом достаточно мощный Task Manager, имеющий возможность "замораживать"/"размораживать" программы - и при этом не требующий установки. размер его вообще ничтожен - 38.4к сама программа и около 100к - все файлы. Такой размер не сильно "разорит" ваш пакет трафика.
После того, как вы запустите (лучше вообще поместить её в автозагрузку - ей надо очень мало памяти) её можно вызвать по сочетанию клавиш Ctr+Shift+~ . Мы увидим окно со списком запущенных программ - при этом чем выше программа, тем позже она запущена. Самая последняя находится в начале списка.
 |
 |
Вот теперь, пользуясь одной из этих программ, Вы можете найти "источник утечки" и решить что делать с этой программой/программами.
Приложение - названия программ и их исполняемых файлов, появляющихся в списке TaskManager-ов:
Браузеры:
Internet Explorer - iexplorer.exe
Mozilla FireFox - firefox.exe
Mozilla SeaMonkey - seamonkey.exe
Opera - opera.exe
Google Chrome - chrome.exe
Safari - safari.exe
Maxthon Browser - maxthon.exe
Программы обмена мгновенными сообщениями и общения:
Skype - skype.exe
ICQ - icq.exe
Qip - qip.exe
Miranda - miranda32.exe
R&Q - rnq.exe
P2P программы(для работы с торрентами и прямого обмена файлами):
мюТоррент - uTorrent.exe
Edonkey - edonkey.exe
Emule - emule.exe
Системные программы - не "замораживайте" их без необходимости - возможно полное "замораживание" системы!:
System Idle Process
System
smss.exe
winlogon.exe
services.exe
lsass.exe
svchost.exe
Список дан больше для примера, перечислены только самые известные программы. Если Вы видите программу не из этого списка - посмотрите в интернете что это за исполняемый файл
Статья обсуждается на Всеобщем форуме в этом топе .
Копия статьи помещена
Понятие экономии интернет-трафика появилось во времена существования лимитного проводного Интернета. В наше время безлимитный проводной Интернет поставляется по приемлемым ценам. А вот безлимитные тарифы провайдеров, поставляющих беспроводной Интернет, еще не всем могут быть доступны по цене. Как сэкономить денежные средства, работая с лимитным интернет-подключением? Кроме осознанного отказа от лишних операций по скачиванию файлов и посещению веб-ресурсов, сэкономить интернет-трафик можно, используя различные способы и инструменты браузеров. Что это за способы и что это за инструменты – об этом ниже.
1. Способы экономии интернет-трафика
1.1. Блокировщики рекламы
Одним из действенных способов экономии трафика являются блокировщики рекламы. Блоки с контекстной рекламой, особенно, если это анимированные баннеры, обычно и составляют большую часть интернет-трафика. Так что блокировщики рекламы выполняют целых две конструктивных миссии – блокируют рекламу и экономят деньги пользователей лимитного Интернета. Функцию блокировки рекламы можно внедрить в любой браузер, поддерживающий установку расширений. Однако блокировщики рекламы на отдельных сайтах придется отключать. Так, некоторые медиа-ресурсы не откроют доступ к бесплатному просмотру видео, пока для их сайтов не будет отключен блокировщик рекламы. В числе популярных блокировщиков рекламы – , и пр.
1.2. Режим сжатия трафика
Специально для медленного интернет-соединения некоторые браузеры предусматривают режимы сжатия трафика. Это режимы, в рамках работы которых трафик проходит через серверы поставщика технологии, а на устройствах пользователей страницы сайтов отображаются уже в сжатом виде – с урезанным качеством изображений, заблокированной флеш-анимацией и т.п. Режимы сжатия трафика полезны не только в условиях медленного Интернета, но еще при работе с маломощными компьютерами и медленными сайтами. Также режимы сжатия трафика используются в качестве способа доступа к территориально заблокированным сайтам. Так, сжатие трафика предусматривает посредничество серверов поставщика технологии, и они, соответственно, выполняют ту же роль, что и прокси- или VPN-серверы. Если серверы поставщика технологии не находятся в стране блокировки сайта, доступ к нему будет открыт. Режимы сжатия трафика предустановлены в Opera и Яндекс.Браузере. А в Google Chrome и браузеры, поддерживающие работу с контентом из его магазина, режим экономии трафика может быть внедрен с помощью специального расширения.
1.3. Блокировка плагина Adobe Flash
Для экономии интернет-трафика можно настроить запрос разрешения перед использованием плагина Adobe Flash. Без разрешения пользователя проигрыватель флеш-анимации не будет запускаться и, соответственно, расходовать интернет-трафик.
11.4. Блокировка изображений
Блокировка изображений на веб-страницах является крайней мерой. Блокировка изображений – это, как и блокировка рекламы, действенный способ экономии трафика, плюс к этому, существенно ускоряющий веб-серфинг, причем не только в плане скорости открытия сайтов, но еще и как методика концентрации внимания на полезной информации, а не картинках. Блокировка изображений обычно предусматривается в настройках браузера, но для этих целей лучше установить специальное расширение с удобным доступом на панели инструментов. Для Chromium-браузеров и «наследников» движка Gecko таким расширением является Chrome HTML Content Blocker , оно реализует на панели инструментов браузеров кнопки блокировки изображений, а также иных типов контента. Расширение можно установить в магазинах Opera (для нее самой и Яндекс.Браузера), Chrome и Mozilla Firefox.
 2
2 Какие из описанных выше способов экономии интернет-трафика реализованы в популярных браузерах и как задействовать эти способы?
2. Opera
Браузер Opera поставляется сразу с двумя эффективными инструментами сжатия трафика на борту. В его настройках (раздел «Основные») можно активировать штатный блокировщик рекламы.
 3
3 И использовать функцию Opera Turbo – запатентованную компанией Opera Software технологию сжатия трафика.
 4
4 В рамках работы Opera Turbo флеш-контент блокируется автоматически и запускается вручную пользователем. Заблокировать полностью Adobe Flash или настроить его работу вне режима сжатия трафика можно в разделе настроек Оперы «Сайты». Здесь же настраивается и блокировка изображений.
 5
5 3. Яндекс.Браузер
С разрешения Opera Software технологией Opera Turbo обустроен собиратель лучшего у других браузеров - Яндекс.Браузер. Режим сжатия трафика в Яндекс.Браузере называется режимом «Турбо». Этот режим сам активируется в условиях медленного интернет-соединения. Самостоятельно включить его можно в меню браузера, а настроить – в разделе «Турбо» настроек браузера.
 6
6 Яндекс.Браузер обустроен собственным блокировщиком рекламы, но не всей, а лишь агрессивной.
 7
7 На его борту обнаружим блокировщик флеш-данных в разделе дополнений
 8
8 и блокировщик изображений в числе возможностей панели Protect.
 9
9 4. Google Chrome
Режим сжатия трафика по технологии от Google в браузере Chrome и его клонах появляется после установки расширения «Экономия трафика». Для его включения необходимо активировать галочку «Экономия трафика».
 10
10 Без установки специальных расширений заблокировать Adobe Flash и изображения можно в настройках Chrome, кликнув опцию «Показать дополнительные настройки» и нажав в разделе «Личные данные» кнопку «Настройки контента».


5. Vivaldi
Браузер Vivaldi построен на базе Chromium и поддерживает установку расширений для Chrome. Реализовать режим сжатия трафика в этом браузере можно с помощью того же расширения «Экономия трафика». Vivaldi примечателен встроенными функциями и эффектами для веб-страниц, в числе которых:
- блокировщик изображений;
 13
13 - блокировщик баннеров и режим чтения.
 14
14 Режим чтения на борту Vivaldi можно использовать как инструмент экономии трафика, поскольку при его активации для каждого отдельного сайта статейные материалы такого сайта будут открываться постоянно в режиме чтения – очищенном от веб-элементов книжном формате. Настроить блокировку Adobe Flash можно в настройках Vivaldi, в разделе «Веб-страницы».
6. Mozilla Firefox
У Mozilla Firefox нет ни своей технологии сжатия данных, ни реализуемой за счет расширений. Но это на момент написания статьи. В истории браузера были экспериментальные расширения типа «ускоритель Интернета» и, возможно, таковые появятся в будущем. На данный момент экономить трафик, работая с Firefox, можно с помощью расширений – блокировщиков рекламы и прочего контента (Content Blocker), в частности, упомянутого HTML Content Blocker.
Отличного Вам дня!