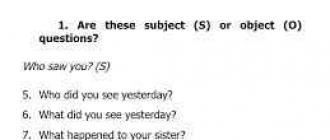Немногие пользователи Android гаджетов догадываются, что к их устройствам можно подключить клавиатуру или мышку, точно так же как и к обычному компьютеру. Подключение этих периферийных устройств позволяет сделать из смартфона или планшета настоящую рабочую станцию. Клавиатура значительно повысит комфорт во время набора текста, а мышка может значительно упростить работу в браузере.
Сейчас вы узнаете о том, как подключить клавиатуру к планшету. Подключать клавиатуру к планшету на Андроид можно двумя способами: с помощью USB OTG кабеля, который мы уже рассматривали в статье о , а также с помощью беспроводного интерфейса Bluetooth.
Как подключить клавиатуру к планшету на Андроид с помощью USB OTG кабеля
Первый способ, это использование USB OTG кабеля. это дополнение к стандарту USB 2.0. Данное дополнение позволяет подключать различные USB устройства друг к другу без использования компьютера. Для такого подключения используется небольшой кабель-переходник.
USB OTG кабель может использоваться самыми разными способами. Например, с его помощью можно подключить цифровую фотокамеру к принтеру и распечатать сделанные снимки, или подключить флеш накопитель к мобильному устройству.
В нашем случае, мы будет подключать клавиатуру к планшету на Андроид. Сделать это очень просто. Во-первых, вам необходим сам USB OTG кабель. Такой кабель можно приобрести в любом магазине с мобильными телефонами. При покупке обратите внимание на кабель. С одной стороны такого кабеля должен находиться обычный USB разъем, а с другой Micro USB. Если кабель будет выглядеть по другому, то он вам не подойдет.
После того как вы раздобудете нужный переходник, просто вставьте его Micro USB разъем в ваш планшет (или смартфон, если вы подключаете клавиатуру к смартфону) и после этого воткните USB кабель от клавиатуры в другой разъем переходника. В результате планшет должен определить клавиатуру, и она должна заработать. Больше никаких действий предпринимать не нужно, этого должно хватить, для того чтобы подключить клавиатуру к планшету на Андроид. Естественно, для того чтобы у вас все получилось клавиатура должна быть с USB кабелем. Клавиатуры с разъемом PS/2 не подойдут.

Кстати, существуют специальные чехлы для планшетов, которые оснащаются встроенной клавиатурой (см. скриншот выше). При использовании такого чехла, ваш планшет не просто подключается к клавиатуре, он превращается в небольшой ноутбук. Ведь клавиатура и планшет жестко соединены чехлом, и использовать их в таком формате намного удобней.
Подключение клавиатуры к планшету на Android через интерфейс Bluetooth
Второй вариант подключения клавиатуры к планшету на Android это использование беспроводного интерфейса Bluetooth. Все знают, что с помощью Bluetooth можно передавать файлы и подключать гарнитуру, но далеко не все знают, что Bluetooth клавиатуры тоже отлично подключаются к планшетам и смартфонам. При этом подключать клавиатуру с помощью Bluetooth намного проще, чем с помощью USB OTG кабеля.
Для того чтобы подключить клавиатуру, просто включите ее и после этого зайдите в настройки Android на вашем планшете. Здесь нужно найти раздел Bluetooth и включить работу Bluetooth-модуля. После этого ваш планшет должен найти Bluetooth клавиатуру и отобразить ее в настройках Bluetooth. Дальше вам останется просто выбрать вашу клавиатуру в настройках планшета и он автоматически подключится к ней.
Нужно отметить, что существуют беспроводные клавиатуры с интерфейсом Bluetooth и радио-интерфейсом. Это совершенно два разных интерфейса. Поэтому, если у вас клавиатура с радио-интерфейсом, то подключить ее с помощью Bluetooth не удастся. В этом случае вам нужно подключить USB ресивер от клавиатуры к планшету с помощью USB OTG кабеля.
Сегодня всевозможные мобильные гаджеты пользуются бешеной популярностью, причем как среди молодёжи, так и у старшего поколения. Год от года они совершенствуются, становятся технологично подкованнее, функциональнее и производительнее. В силу популярности и повсеместного использования такого рода девайсов одновременно вырос интерес к периферийному оборудованию, которое может с ними работать. Речь идёт о манипуляторах типа «мышь», клавиатуре и джойстиках.
Попробуем разобраться, можно ли подключить клавиатуру к планшету, как это сделать и что для этого нам понадобится. А заодно выясним, каким арсеналом знаний необходимо вооружиться в этом хоть и лёгком, но вместе с тем запутанном предприятии.
Способы подключения
- Беспроводной протокол Wi-Fi.
- Соединение через инфракрасный порт или «Блютуз».
- Подключить мышку, клавиатуру к планшету посредством кабеля.
Каждый из вышеперечисленных способов имеет ряд как преимуществ, так и недостатков, поэтому какой именно вид подключения выбрать, зависит целиком от вас и возможностей вашего девайса.
Соединение через кабель или адаптер
Чаще всего планшет (можно подключить клавиатуру, мышь или джойстик) соединяется с периферией посредством специального кабеля или USB-порта, если таковой предусмотрен в гаджете. Для корректной работы обоих устройств, соединённых через кабель, необходимо выполнение следующих требований.

Условия подключения:
- девайс должен поддерживать подключаемый манипулятор, и наоборот;
- мобильное устройство должно поддерживать технологии OTG и USB-host для взаимодействия со сторонними манипуляторами на аппаратном уровне;
- на мобильный девайс должны быть установлены актуальные драйвера для корректного взаимодействия с периферией на программном уровне.
Обязательно возьмите в расчёт вышеописанные нюансы, перед тем как подключить к планшету клавиатуру и мышь.
Преимущества физического подключения
Основным преимуществом такого способа синергии является тот факт, что вы чётко знаете, что именно у вас подключено. Также следует отметить, что скорость взаимодействия обоих девайсов ограничена исключительно быстротой работы самого медленного устройства. Вообще, периферия, подключённая физическим способом, имеет самую высокую пропускную способность, именно поэтому специалисты советуют синхронизировать флешки и 3G-модемы через кабель, дабы обеспечить максимальную отдачу в обмене данных между устройствами. Имейте это в виду, перед тем как подключить клавиатуру к планшету.
и «Блютуз»
Этот способ немного уступает по популярности первому, но, даже несмотря на определённые минусы, продолжает пользоваться завидным спросом. Перед тем как подключить «блютуз»-клавиатуру к планшету, необходимо предварительно установить связь на аппаратном уровне, если она не была выполнена в автоматическом режиме.

Для соединения двух устройств по протоколу «Блютуз» или через ИК-порт необходимо выполнить следующие действия:
- Активировать инфракрасный порт или «блютуз»-адаптер на периферийном устройстве.
- Включить беспроводные протоколы на мобильном гаджете.
- Синхронизироваться с внешним устройством.
Если ваше периферийное устройство оснащено только инфракрасным портом, то, перед тем как подключить клавиатуру к планшету, имейте в виду, что эта технология давно устарела и многие современные мобильные гаджеты уже не поддерживают ИК-протоколы. Что касается радиомодуля «Блютуз», то он продолжает совершенствоваться и пополняется новыми образцами и версиями.
Преимущества и недостатки беспроводных протоколов
Подключение внешних устройств через беспроводные протоколы «Блютуз» и инфракрасные порты имеет ряд неоспоримых преимуществ, которых лишена физическая синхронизация девайсов.

Основные преимущества подключения периферии через радиомодуль и ИК-порт:
- независимость и мобильность обоих устройств - как периферийного, так и планшета/смартфона;
- удобство и компактность;
- простота синхронизации;
- возможность подключения нескольких периферийных устройств (если позволяют возможности адаптера и операционная система мобильного гаджета).
Что касается недостатков, то здесь их не так уж и много, хотя некоторые из них могут стать критичными для определённого круга пользователей. Связь хоть и считается беспроводной, но имеет свой «поводок», который ограничен или периферийного устройства. Также можно отметить небольшую, но всё-таки задержку в отклике клавиатуры или мыши, что неприемлемо для большинства геймеров. Учитывайте это, прежде чем заниматься пракическим решением вопроса: "Как подключить клавиатуру к планшету?".
Тем не менее такой способ подключения периферии считается компактным и универсальным решением при максимуме возможностей.
Подключение посредством Wi-Fi-адаптера
Перед тем как подключить клавиатуру к планшету через протоколы Wi-Fi, необходимо обеспечить выполнение целого ряда условий. В противном случае успешная синхронизация вряд ли удастся или вообще будет невозможна.

Условия подключения:
- Подключаемое внешнее устройство должно быть оснащено беспроводным модулем Wi-Fi (лучше всего того же стандарта, что и у мобильного гаджета).
- Клавиатура или мышь должны работать без привлечения какого-либо дополнительного сетевого адаптера (вроде роутера), в противном случае эту функцию должен взять на себя мобильный девайс.
- На программном уровне должны совпадать «маски» и IP-адреса, что позволит объединить устройства в одну сеть.
- Оба девайса должны уметь самостоятельно и корректно обрабатывать и отправлять данные как в одну, так и в другую сторону.
Из-за специфичной и довольно сложной процедуры синхронизации найти мобильный гаджет с возможностью подключения периферии по протоколам Wi-Fi очень сложно, а потому таким методом чаще «пользуются» принтеры или МФУ, то есть устройства, для которых скорость обратного оклика не так важна, в отличие от той же мышки или клавиатуры.
Конфигурация мобильного гаджета и периферии
Для того чтобы внешние устройства корректно могли взаимодействовать с планшетом, необходимо позаботиться об актуальный драйверах для периферии. Это поможет правильно и быстро транслировать команды от одного устройства к другому и обратно. Софт может быть установлен как в автоматическом режиме, так и с помощью пользователя. К примеру, после корректной установки драйверов и подключения мыши к мобильному гаджету на экране появится знакомый курсор.
Программное обеспечение
Для физического подключения любой периферийной клавиатуры посредством USB-порта лучше использовать популярную и прекрасно зарекомендовавшую себя утилиту ruKeyboard. Этот софт способен работать практически с любыми видами клавиатур, а потому пользуется завидным спросом на всей территории РФ.

Для правильной настройки утилиты нужно выполнить следующие простые действия:
- Установите скаченный софт (лучше использовать официальные ресурсы разработчиков).
- Перейдите в настройки мобильного гаджета.
- Выберите пункт меню «Язык и настройки».
- Поставьте радиомаячок напротив позиции «ruKeyboard».
- Затем в настройках самой утилиты выберите пункт «Аппаратная клавиатура».
- В ветке меню «Выбор раскладки» найдите пункт «Внешняя клавиатура» и сделайте его активным.
- Откройте любой текстовый редактор или браузер, а в настройках укажите способ ввода «ruKeyboard».
- Подключите клавиатуру к мобильному устройству.
- Протестируйте работу всех символов.
После выполнения этих действий оба устройства должны корректно работать. Если что-то пошло не так, лучше начать с самого начала списка и проделать все действия ещё раз, ничего не пропуская.
Если ваш планшет или смартфон аппаратно поддерживает подключение внешней клавиатуры (например, через USB-разъем или по Bluetooth) и вы захотите это сделать, вам понадобится установка и настройка программного обеспечения на ОС Android.
На данный момент существует множество клавиатур под Android, с множеством поддерживаемых функций и разных по внешнему виду. Все мы перебирать не будем. Данная статья направлена на помощь новичкам в установке и настройке внешней клавиатуры, которая поддерживает русский язык и позволяет легко изменить раскладку клавиатуры.
С данной задачей великолепно справляется Russian Keyboard.
Итак, рассмотрим по порядку процесс установки и настройки данной клавиатуры:
1) Первое, что необходимо сделать - установить Russian Keyboard с Play Market.
Если вы используете QR-сканнер, можете воспользоваться кодом:
2) Заходим в настройки Android. Для этого необходимо нажать на часики в правом нижнем углу. В всплывающем меню будет рисунок, состоящий из трех полосок с барами на них.
3) В настройках андроида находим раздел "Язык и ввод".

Напротив Russian Keyboard ставим галочку. С других клавиатур галочки снимаем, кроме Встроенной Android-клавиатуры, которая недоступна для снятия.
4) Устанавливаем использование по умолчанию нашей клавиатуры.


5) Заходим в настройки самой клавиатуры Russion Keyboard, нажав на кнопочку настроек.

6) Заходим в настройки "Аппаратная клавиатура" и выбираем вид нашей клавиатуры. Необходимая нам - External Keyboard Ru.



Аппаратная клавиатура -> Выбор раскладки -> External Keyboard RU
7) Смена сочетания клавиш для выбора языковой раскладки:


Аппаратная клавиатура -> Переключение раскладки
Вот мы и настроили внешнюю клавиатуру с возможностью сменить раскладку нажатием двух клавиш на клавиатуре.
На следующих скриншотах можно увидеть картинку, которая отображается в трее возле часиков Android"a, и показывает выставленный в данный момент язык.